Windows 10: כיצד להסתיר או למחוק את גליל המצלמה ותיקיות התמונות השמורות
Windows / / August 05, 2021
Windows 10 כולל את התיקיות Roll Roll ותמונות שמורות כברירת מחדל. הם לא מועילים הרבה אלא אם כן אתה באמת משתמש בהם. עם זאת, לא ניתן למחוק אותם באמצעים קונבנציונליים. לפעמים זה יכול לגרום לחסימתם.
ובכל זאת, זה לא בלתי אפשרי. אז הנה, נדגים כיצד להסתיר, להזיז או למחוק תיקיות אלה. נדגים גם כיצד להסתיר את הספריות המשויכות אליהן.
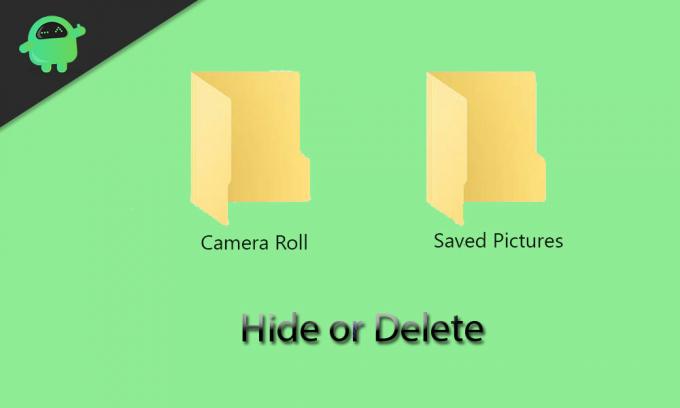
תוכן עניינים
- 1 מה בדיוק המטרה של התיקיות Roll and Camera Saved?
- 2 העברת תיקיות גליל המצלמה ותמונות שמורות
- 3 כיצד למצוא במהירות את התיקיות גליל המצלמה ותמונות שמורות
- 4 כיצד להסתיר את התיקיות גליל המצלמה ותמונות שמורות
- 5 כיצד לגרום לתיקיות לגלגל ולתיקיות שמורות, סופר מוסתר
- 6 הסתרת גליל המצלמה וספריות תמונות שמורות
- 7 מחיקת תיקיות גליל המצלמה ותמונות שמורות
מה בדיוק המטרה של התיקיות Roll and Camera Saved?
אתה תמצא את התיקיות Roll and Camera Saved בתיקיית התמונות שלך. הם נוצרים כברירת מחדל אם אתה משתמש ב- Windows 10. בתיקיית Camera Roll מאוחסנים התמונות והסרטונים שעליהם לחצו או הקליטו אפליקציית Camera, בעוד שתיקיית התמונות השמורות נדרשת על ידי אפליקציית Photos. לפיכך, ניתן לראות ששתי האפליקציות הללו - אפליקציית המצלמה ואפליקציית התמונות - הן הסיבה העיקרית לקיומן של שתי התיקיות המעצבנות הללו.
אם אינך משתמש הרבה באפליקציות המצלמה או התמונות, סביר להניח שתיקיות ה- Cameral Roll וגם התמונות השמורות יישארו בחיבוק ידיים בספריית התמונות שלך. אם תנסה למחוק אותם באמצעים קונבנציונליים, הם יקומו לתחייה זמן מה מאוחר יותר - גם אם אתה לא משתמש באפליקציות, הם משויכים אליהם. לפיכך, יהיה עליך להסיר תיקיות אלה באמצעים מיוחדים. אתה יכול גם לנסות להזיז או להסתיר אותם כתיקון זמני.
העברת תיקיות גליל המצלמה ותמונות שמורות
תוכלו למצוא את התיקיות גליל מצלמה ותמונות שמורות בתיקיית התמונות, כברירת מחדל. תוכל להעביר אותם לכל תיקיה אחרת שבחרת בנפרד. אתה יכול לעשות זאת פשוט על ידי ביצוע השלבים הבאים:
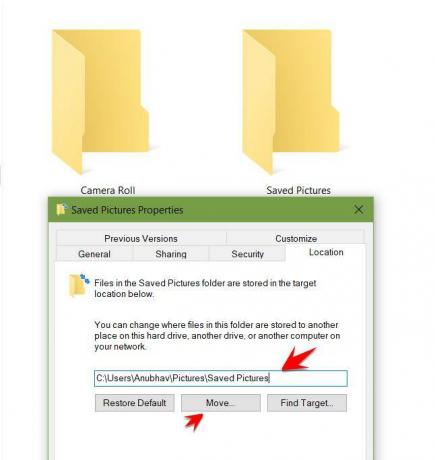
- לחץ לחיצה ימנית על התיקיה ובחר מאפיינים.
- עבור לכרטיסייה מיקום.
- תראה שדה שבו עליך להקליד את נתיב תיקיית היעד.
- אם אינכם מכירים את הנתיב המדובר, תוכלו ללחוץ על "העבר" ולעבור לתיקיית היעד אליה אתם מכוונים. לאחר מכן לחץ על בחר תיקיה ולחץ על אישור כדי לאשר את בחירתך.
כדי להחזיר את התיקיה לספריית התמונות שלך, אתה יכול לחזור למסך זה וללחוץ על שחזר ברירת מחדל> אישור. אתה יכול גם לנסות לחתוך ולהדביק (Ctrl + C ו- Ctrl + V) את התיקיה במקום אחר באמצעות סייר הקבצים.
כיצד למצוא במהירות את התיקיות גליל המצלמה ותמונות שמורות
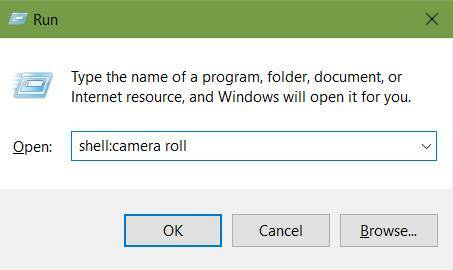
במקרה שעליך למצוא את התיקייה 'גליל מצלמה' או 'תמונות שמורות' ושכחת לאן העברת אותם, תוכל להירגע. יש הליך פשוט לאיתורם במהירות. אתה פשוט צריך לבצע את השלבים הבאים:
- לחץ על מקש Windows + R כדי לפתוח את חלון הפעלה.
- המשך להזין אחת מהפקודות הבאות, תלוי בתיקיה שאחריה.
מעטפת: גליל מצלמה
מעטפת: להציל תמונות
התיקיה שבחרת תיפתח לאחר שתלחץ על אישור. החדשות הטובות הן שלא משנה לאן העברת את התיקיות, פקודות אלה צריכות לעבוד בשבילך.
כיצד להסתיר את התיקיות גליל המצלמה ותמונות שמורות
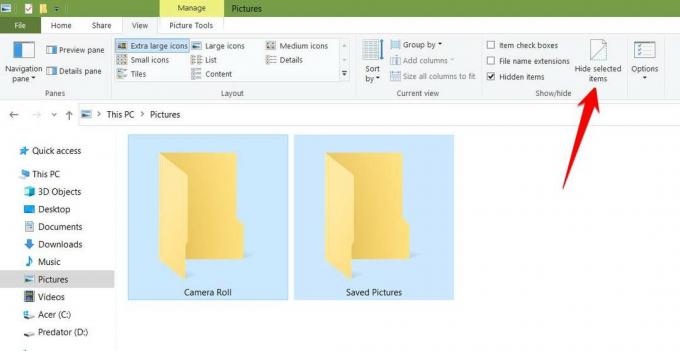
לאלו מכם שלא רוצים למחוק או להזיז תיקיות אלה לצמיתות, תוכלו לשקול פשוט להסתיר אותן. לשם כך, בצע את השלבים הבאים;
- הדגש את שתי התיקיות ועבור לכרטיסיה תצוגה הממוקמת ברצועת הכלים.
- בחר "הסתר פריטים נבחרים" בחלק הצג / הסתר.
במקרה שאתה עדיין רואה תיקיה עם סמל דהוי, המשמעות היא שההגדרות שלך מאפשרות לראות פריטים מוסתרים. אתה יכול לבטל את הסימון של "פריטים מוסתרים" בכרטיסיה תצוגה כדי לתקן זאת. תוכל להפוך את התיקיות לגלויות בכל עת שתצטרך פשוט על ידי הפיכת הוראות אלה.
כיצד לגרום לתיקיות לגלגל ולתיקיות שמורות, סופר מוסתר

זה בעצם כולל הסתרת התיקיות ברמת המערכת. אם תעשה זאת, לא תראה את התיקיות אפילו לאחר שהפריטים הנסתרים גלויים. בצע את השלבים המפורטים להלן:
- לחץ על מקש Windows + R כדי להעלות את חלון הפעלה.
- הקלד cmd בשטח ולחץ על Enter. שורת הפקודה תיפתח כעת.
- פתח את סייר הקבצים, עבור לתיקיית גליל המצלמה או לתמונות שמורות והעתק את נתיב התיקיה שלה מסרגל הכתובות, באמצעות לחיצה ימנית ו- Ctrl + C.
- בשורת הפקודה, הקלד את הפקודה המופיעה למטה:
attrib + s + h "C: \ Users \ Name \ Pictures \ Camera Roll"
באפשרותך להחליף את נתיב התיקיה בזה שהעתקת בשלב הקודם. עשו זאת גם עבור התיקייה האחרת.

- במקרה ששכחת את מיקום התיקיה הנסתרת, תוכל למצוא אותם באמצעות ההוראות המופיעות בתיקיות "כיצד למצוא את התיקיות גליל ותמונות שמורות במהירות" המפורטות לעיל.
- באפשרותך להפוך את התיקיה לגלויה שוב באמצעות הפקודה המופיעה למטה:
attrib -s -h "C: \ Users \ Name \ Pictures \ Camera Roll"
הסתרת גליל המצלמה וספריות תמונות שמורות
התיקיות Roll Roll ותמונות שמורות מופיעות גם בספריות שלך. תהליך זה דורש ארבעה מפתחות רישום שונים. ניתן לייעל אותו על ידי יצירת קובץ רישום להפעלה. לשם כך, פתח את פנקס הרשימות והדבק שם את הטקסט הנתון:
עורך הרישום של Windows גרסה 5.00
[HKEY_LOCAL_MACHINE \ SOFTWARE \ Microsoft \ Windows \ CurrentVersion \ Explorer \ FolderDescriptions \ {2B20DF75-1EDA-4039-8097-38798227D5B7} \ PropertyBag]
"ThisPCPolicy" = "הסתר"
[HKEY_LOCAL_MACHINE \ SOFTWARE \ WOW6432Node \ Microsoft \ Windows \ CurrentVersion \ Explorer \ FolderDescriptions \ {2B20DF75-1EDA-4039-8097-38798227D5B7} \ PropertyBag]
"ThisPCPolicy" = "הסתר"
[HKEY_LOCAL_MACHINE \ SOFTWARE \ Microsoft \ Windows \ CurrentVersion \ Explorer \ FolderDescriptions \ {E25B5812-BE88-4bd9-94B0-29233477B6C3} \ PropertyBag]
"ThisPCPolicy" = "הסתר"
[HKEY_LOCAL_MACHINE \ SOFTWARE \ WOW6432Node \ Microsoft \ Windows \ CurrentVersion \ Explorer \ FolderDescriptions \ {E25B5812-BE88-4bd9-94B0-29233477B6C3} \ PropertyBag]
"ThisPCPolicy" = "הסתר"

- בחר קובץ -> שמור בשם והזן את שם הקובץ כ- "LibraryHide.reg".
- כעת העלה את סייר הקבצים ונווט לתיקיה בה שמרת קובץ זה. לחץ לחיצה ימנית עליו ובחר מיזוג. בחר "כן" כאשר תושאל על ידי האזהרה.
פעולה זו תבצע את הקוד המופיע לעיל. היא תנחה את הרישום לשלב את הערך של "הסתר" את כל ארבעת הנתיבים לעיל, כולל השניים לכל ספרייה.
מחיקת תיקיות גליל המצלמה ותמונות שמורות
כאמור, התיקיות 'גליל המצלמה' ותמונות שמורות מקושרות באופן מורכב ליישומי המצלמה והתמונות. לפיכך, תוכל למחוק אותם רק לצמיתות על ידי הסרת ההתקנה של יישומים אלה. מכיוון שאפליקציות אלה כלולות כברירת מחדל ב- Windows 10, לא ניתן להסיר אותן באופן רגיל. עם זאת, אתה יכול להשתמש ב- PowerShell כדי להסיר את ההתקנה שלהם. אתה יכול לעשות זאת על ידי ביצוע ההוראות המפורטות להלן:
- בצע חיפוש אחר "PowerShell".
- לחץ עליו לחיצה ימנית ולחץ על "הפעל כמנהל".
- העתק והדבק (Ctrl + C ו- Ctrl + V) כל אחת מהפקודות המפורטות להלן:
כדי להסיר את ההתקנה של אפליקציית המצלמה: Get-AppxPackage * windowscamera * | הסר- AppxPackage
כדי להסיר את ההתקנה של אפליקציית התמונות: Get-AppxPackage * תמונות * | הסר- AppxPackage
בשיטה שלעיל תוכל למחוק את אפליקציית התמונות והחלונות של Windows, וכתוצאה מכך מחיקת גליל המצלמה ותמונות שמורות.
- לאחר הסרת אפליקציית התמונות, תוכל להשתמש במציג התמונות של Windows כדי להמשיך ולגלוש בתמונות במחשב שלך.
- באפשרותך להתקין מחדש יישומים אלה, או כל יישומי Windows אחרים שהסרת קודם לכן, מכוח פקודה זו ב- PowerShell:
Get-AppxPackage -AllUsers | Foreach {Add-AppxPackage -DisableDevelopmentMode-רשום "$ ($ _. InstallLocation) \ AppXManifest.xml"}
זהו זה לעת עתה. אנו מקווים שהמדריך שלנו יעזור לך להסתיר או למחוק את התיקיות גליל המצלמה ותמונות שמורות ב- Windows 10. אם אהבתם את המדריך הזה, זכור לבדוק את המדריך שלנו מדריכי חלונות, מדריכי משחקים, מדריכי מדיה חברתית, מדריכי אייפון, ו מדריכי Android לקרוא עוד. אם יש לך שאלות או הצעות, הגב למטה עם שמך יחד עם מזהה הדוא"ל, ואנחנו נשיב בקרוב. כמו כן, הירשם למנוי שלנו ערוץ יוטיוב לצפייה בסרטונים מדהימים בנושא טיפים וטריקים של משחקים וסמארטפונים. תודה.
אנובהב רוי הוא סטודנט להנדסת מדעי המחשב שיש לו עניין עצום בעולם המחשבים, האנדרואיד ודברים אחרים שקורים ברחבי עולם המידע והטכנולוגיה. הוא מאומן בלימוד מכונה, מדעי נתונים ומתכנת בשפת פיתון עם Django Framework.

![כיצד להתקין מלאי ROM ב- Dengo Clever [קובץ קושחה פלאש / ביטול לבנים]](/f/68b57cfef426a3437d812bb1fa483144.jpg?width=288&height=384)

![כיצד להתקין מלאי ROM ב- LK-Mobile Y68 [קובץ Flash קושחה / ביטול לבנה]](/f/d2fdb6eb1e6b3c07c466f752c040403e.jpg?width=288&height=384)