תקן את הכונן הקשיח האיטי ב- Windows 10 שלך
Windows / / August 05, 2021
משהו שמעצבן כל משתמש במחשב הוא כוננים קשיחים איטיים. לאורך זמן, שחיתות תוכנה וכונן קשיח מובילה למגזרים גרועים, לבעיות פיצול ולווירוסים, שמשפיעים בסופו של דבר על הביצועים של הכוננים הקשיחים. זה הופך את הכונן הקשיח לאיטי מבחינת מהירות קריאה / כתיבה וזמן תגובה. למרבה המזל, ישנם מספר תיקונים שתוכלו לנסות לתקן בעיה זו.
כאן, במאמר זה, אנו נסתכל על כמה תיקונים שיפתרו את כל בעיות הכונן הקשיח האיטי במערכת Windows 10. התיקונים המוזכרים להלן כוללים כמה תיקונים מהירים ותיקון מתקדם. מכיוון שלא ניתן לזהות מה יכול להיות הבעיה במערכת מסוימת אחת, אז נסה את כל התיקונים הללו ותראה מה מסתדר לך. אז ללא התייחסות נוספת, בואו ניכנס לזה.

תוכן עניינים
-
1 כיצד לתקן כונן קשיח איטי ב- Windows 10?
- 1.1 נקה וירוסים באמצעות אנטי-וירוס:
- 1.2 השבת תוכניות:
- 1.3 הפעל מחדש תוכניות:
- 1.4 שנה את יציאת כבל ה- SATA:
- 1.5 השתמש באיחוי דיסק:
כיצד לתקן כונן קשיח איטי ב- Windows 10?
כוננים קשיחים איטיים יכולים להיות תוצאה של כמה סיבות, אך בעיקר בגלל נגיפים וזיכרון פגום המאוחסנים בדיסק.
נקה וירוסים באמצעות אנטי-וירוס:
הסיבה השכיחה ביותר מאחורי כונן קשיח או מערכת באופן כללי האטה היא תוכנות זדוניות ווירוסים. לכן, התקן אנטי-וירוס במחשב שלך ובצע סריקת מערכת מלאה כדי לאתר כל קבצים זדוניים. הקפד לעדכן את האנטי-וירוס לגרסה האחרונה לפני שתתחיל סריקה מלאה. אם אין לך מסד נתונים אנטי-וירוס מעודכן יהפוך את המערכת שלך לפגיעה מפני וירוסים ותוכנות זדוניות שפותחו בתקופה האחרונה.
השבת תוכניות:
בעל יותר מדי יישומים ותוכניות יוביל גם לדיסק קשיח איטי יותר. תוכניות נוספות אלה מנצלות את משאבי המערכת, וזה יכול להוביל לאשכולות של נתונים מיותרים המאוחסנים בכונן הקשיח. בסופו של דבר זה ישפיע על ביצועי הכוננים הקשיחים. לכן, השבת את התוכניות המיותרות עבורך, וזה יביא לשימוש פחות במשאבים, מה שבסופו של דבר יביא לביצועים טובים יותר של הכונן הקשיח.
- לחץ לחיצה ימנית על שורת המשימות ובחר באפשרות מנהל המשימות.

- לאחר מכן לחץ על כרטיסיית ההפעלה.
- מצא את התוכניות שאינן הכרחיות עבורך ואז לחץ על כפתור השבת.

הפעל מחדש תוכניות:
אם אתה משתמש במחשב שלך זמן מה, יהיו לך כמה תוכניות שתופסות את רוב שטח הדיסק שלך. נסה להפעיל מחדש את היישומים האלה וזה ישפר את ביצועי הכוננים הקשיחים.
- לחץ לחיצה ימנית על שורת המשימות ובחר באפשרות מנהל המשימות.
- תחת תהליכים, מצא את התוכניות שאינן נחוצות לך ולחץ על כפתור סיום המשימות.
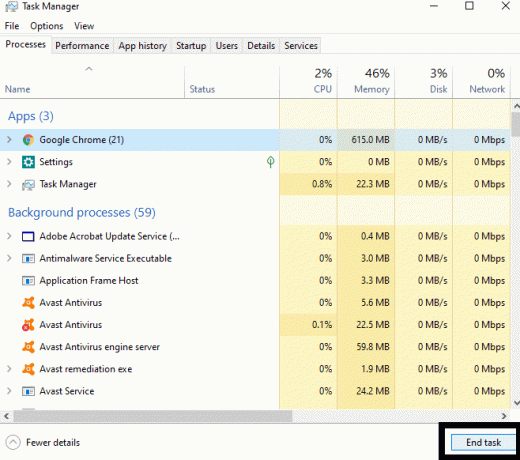
- ואז התחל את התוכנית פעם נוספת.
שנה את יציאת כבל ה- SATA:
לפעמים, ניתוק פשוט של תקע יכול גם לפתור את הבעיה. נתק את כבל SATA של הכונן הקשיח מיציאת SATA הראשונה ואז חבר אותו ליציאה האחרונה הזמינה לחיבור כבל SATA. עכשיו אתה אמור לראות שיפור בתגובה ומהירות הקריאה / כתיבה של הכונן הקשיח. זה אולי לא יעבוד עבור משתמשים רבים, אך עבור חלק זה התיקון המהיר הטוב ביותר.
השתמש באיחוי דיסק:
קיימת תכונה מובנית ב- Windows המבצעת בדיקת איחוי בכוננים קשיחים. באפשרותך להשתמש בתכונה זו כדי לשפר את ביצועי הכונן הקשיח. זו, למעשה, תכונה מומלצת מאוד של Windows מכיוון שהיא תייעל את הכוננים הקשיחים המחוברים למערכת כדי לוודא שהיא פועלת ביעילות.
- פתח את חלון המחשב הזה ואז לחץ באמצעות לחצן העכבר הימני על כונן הדיסק הקשיח שמאט.
- בחר מאפיינים.
- לחץ על הכרטיסייה כלים.
- תחת אופטימיזציה ואיחוי הכונן, לחץ על כפתור האופטימיזציה.

לאחר מכן יתחיל התהליך, ותצטרך לחכות עד לסיומו. הזמן לכל תהליך האופטימיזציה יהיה תלוי בגודל הכונן הקשיח. כונן קשיח בעל גודל משמעותי יותר פירושו זמן אופטימיזציה ואיחוי רב יותר.
כל התיקונים החינמיים והקלים שתוכלו לנסות להאיץ את הכונן הקשיח. ישנן כמה יישומי צד שלישי הזמינים באופן מקוון שיכולים לבצע רמה טובה יותר של אופטימיזציה, אך זה ידרוש התקנות נוספות. אם אף אחד מהתיקונים הללו לא יכול לפתור את הבעיה שלך, נסה גם את התוכניות האלה.
אם יש לך שאלות או שאילתות בנוגע למדריך זה, הגב למטה ונחזור אליך. כמו כן, הקפד לבדוק את המאמרים האחרים שלנו בנושא טיפים וטריקים לאייפון,טיפים וטריקים של Android, טיפים וטריקים למחשב, ועוד הרבה יותר למידע שימושי יותר.
פריק טכנו שאוהב גאדג'טים חדשים ותמיד רוצה לדעת על המשחקים האחרונים ועל כל מה שקורה בעולם הטכנולוגיה וסביבתו. יש לו עניין עצום באנדרואיד ובהתקני סטרימינג.


![כיצד להתקין מלאי ROM על Alldocube M5 4G [קובץ Flash קושחה / ביטול לבנה]](/f/6da1e9b4157201e05e6ee6b83def2ad1.jpg?width=288&height=384)
