Spotify לא תיפתח ב- Windows 10: כיצד לתקן?
Windows / / August 05, 2021
Spotify הוא אחד משירותי הזרמת המוזיקה הטובים ביותר. משתמשים יכולים להאזין ולגלות אלפי שירים מספרייה עצומה של Spotify. Spotify זמין לכל הפלטפורמות. רק כמה נגני מוסיקה אחרים יכולים להתאים את האיכות והשירות של Spotify. יש לו את הממשק הכי ידידותי למשתמש והוא קל לשימוש. ובכן, זו אפליקציה ממוטבת ומנוהלת היטב, אך ראינו כמה משתמשים שמתמודדים עם בעיות בהשקת אפליקציית Spotify פנימה והתלונות על Spotify לא תיפתח ב- Windows 10.
כעת, משתמשי אנדרואיד או iOS מעולם לא התמודדו עם בעיות כאלה, אך זה קורה לפעמים ב- Windows 10, אז הנה אנו מספקים לך כמה שיטות לתיקון Spotify לא יפתח בעיות ב- Windows 10 יותר. על ידי שימוש בשיטות שאנו מספקים לך, תוכל לתקן את אפליקציית Spotify ולא תיתקל בבעיות בפתיחתה.
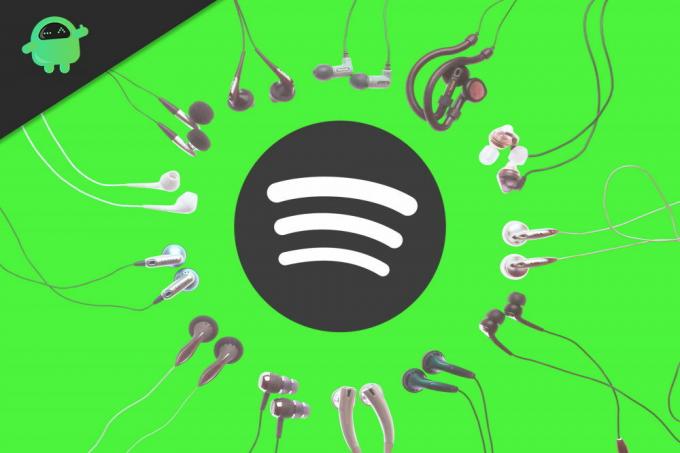
תוכן עניינים
-
1 כיצד לתקן את Spotify לא ייפתח ב- Windows 10
- 1.1 פתרון 1: הפעל מחדש את המחשב האישי שלך
- 1.2 פתרון 2: בטל את הסימון של האצת Hardwear
- 1.3 פתרון 3: הפעל מחדש את אפליקציית Spotify והתקן אותה מחדש
- 1.4 פתרון 4: כפה על עצור אפליקציית Spotify באמצעות מנהל המשימות
- 1.5 פתרון 5: עדכן את מנהלי ההתקן שלך
- 2 סיכום
כיצד לתקן את Spotify לא ייפתח ב- Windows 10
ישנן דרכים רבות לתקן את Spotify לא ייפתח בגליון Windows 10. לרוב, הבעיה מתעוררת בגלל חוסר זיכרון RAM או הקפאת מחשבים זמנית. להלן פתרונות אפשריים לפתור את הבעיה בסוף.
פתרון 1: הפעל מחדש את המחשב האישי שלך
זהו הפיתרון הבסיסי ביותר, אך הוא עובד לרוב. מומלץ לפתור את הבעיה מבלי לעשות זאת רבות. פשוט לחץ על alt + f4 ובחר באפשרות האתחול מחדש. המתן שהמחשב יופעל מחדש ואז הפעל את אפליקציית Spotify.
פתרון 2: בטל את הסימון של האצת Hardwear
אם אפליקציית Spotify שלך מופעלת ואז היא קורסת, תוכל לנסות שיטה זו. ברגע ש- Spotify נפתח, לחץ על 3 נקודות בפינה השמאלית העליונה של הממשק. לאחר מכן, לחץ על אפשרות הצג ולאחר מכן בטל את הסימון של אפשרות האצת Hardwear. זה יעשה את העבודה מכיוון שמשתמשים רבים טוענים שזה עבד עבורם.
פתרון 3: הפעל מחדש את אפליקציית Spotify והתקן אותה מחדש
פתח את אפליקציית Spotify וסגור אותה ושוב פתח אותה. זה בסיסי מדי, אבל זה עובד לפעמים, ואם לא, עליך להתקין מחדש את האפליקציה.
כדי להתקין מחדש את החיפוש הראשון, הסר או הסר מונח תוכנית בתפריט החיפוש או השתמש בקורטנה עבורו. פתח את חלון הסרת ההתקנה וחפש את Spotify. ברגע שתמצא אותו הסר אותו. לאחר מכן, התקן את האפליקציה שוב והפעל אותה.
פתרון 4: כפה על עצור אפליקציית Spotify באמצעות מנהל המשימות
לפעמים האפליקציה לא נסגרת ומפעילה את שירותיה ברקע גם לאחר שהמשתמש סוגר אותה. כשמשתמשים משיקים מחדש, מערכת ההפעלה של האפליקציה מתבלבלת מכיוון שמצד אחד הפעלת את האפליקציה, ומצד שני, על פי חלונות, תהליך האפליקציה כבר פועל. זה יוצר שגיאות וקריסות אפליקציות. כדי לפתור זאת, עליך להשתמש במנהל המשימות.
לחץ על Ctrl + Shift + Esc, זהו מקשי קיצור להפעלת מנהל המשימות. לאחר שנראה שחלון מנהל המשימות מחפש את כל השירותים הפועלים של Spotify בכרטיסיית התהליך. כאשר אתה מוצא שירות פועל כלשהו של Spotify לחץ עליו באמצעות לחצן העכבר הימני ולחץ על אפשרות סיום משימה כדי להרוג את התהליך. לאחר שתסיים עם התהליך הזה, הפעל מחדש את Spotify וזה יעבוד.
פתרון 5: עדכן את מנהלי ההתקן שלך
לפעמים שגיאות מתרחשות בגלל תאימות מנהל ההתקן. כדי לתקן זאת, עליך לעדכן את מנהלי ההתקנים השמעיים שלך. אתה יכול להשתמש בגוגל כדי לחפש אחר מנהלי ההתקנים העדכניים ביותר של שמע. לאחר שתקבל אותם, הורד אותו ולחץ פעמיים להתקנה. לאחר שתעדכן או התקן את מנהלי ההתקנים העדכניים ביותר. זה יגרום לאפליקציה שלך לעבוד. אנו ממליצים לך להוריד מנהלי התקנים ממקורות רשמיים בלבד ולא להשתמש בשום אתר של צד שלישי.
סיכום
לסיכום, תוכלו להשתמש בכל שיטה הנ"ל כדי לתקן את Spotify לא ייפתח בחלון 10 גליונות. אם הבעיה עדיין נמשכת, אתה תמיד יכול לפנות לתמיכת הלקוחות של Spotify, והיא תיתן לך פתרון קבוע. לרוב, הבעיה שלך תתוקן בשיטות אלה ותוכל ליהנות ממוסיקה בלתי מוגבלת.
בחירת העורכים:
- כיצד לחבר את Spotify לפרופיל הטינדר שלך
- עצור את פתיחת Spotify בעת ההפעלה ב- Mac וב- Windows
- אפליקציית Spotify Music ממשיכה להשהות את השיר שלי: כיצד לתקן?
- כיצד לשנות את איכות ההורדה של המוסיקה בספוטיפיי
- חשבון Netflix שלי שנפרץ ודואר אלקטרוני השתנה - כיצד להחזיר אותו
ראול הוא סטודנט למדעי המחשב עם עניין עצום בתחום הנושאים הטכנולוגיים והקריפטוגרפיים. הוא מבלה את רוב זמנו בכתיבה או בהאזנה למוזיקה או בטיול במקומות שלא נראו. הוא מאמין ששוקולד הוא הפיתרון לכל הבעיות שלו. החיים קורים, והקפה עוזר.



