כיצד לתקן מכונה וירטואלית שנתקעה במצב שמור
Windows / / August 05, 2021
למשתמשים רבים יש תלונה כי בתרחישים שונים, המכונה הווירטואלית Hyper-V תקועה במצב השמור. תכונת המצב השמור נוחה לגיבוי אם הייתה כיבוי לא מוכר. עם זאת, אם אתה חושב לשנות את תצורת מערכת ההפעלה, זה בעיה.
אינך יכול לשנות או לשנות דבר שגם מערכת ההפעלה לא תנעל כרגיל. במאמר זה נדבר על כמה טיפים ופתרונות שתוכלו לנסות לתקן מכונה וירטואלית תקועה בבעיה במצב שמור יחד עם כמה סיבות משכנעות לשגיאה.

תוכן עניינים
- 1 מדוע מכונת וירטואלית Hyper-V נתקעת במצב שמור
-
2 כיצד לתקן מכונה וירטואלית שנתקעה במצב שמור
- 2.1 שיטה 1: מחיקת מצב שמור
- 2.2 שיטה 2: בדיקת נהגים פיזיים
- 2.3 שיטה 3: שינוי הרשאות תיקיות
- 2.4 שיטה 4: מחיקת המכונה הווירטואלית
- 3 סיכום
מדוע מכונת וירטואלית Hyper-V נתקעת במצב שמור
בכל פעם שאתה מכבה VM, Hyper-V לוקח גיבוי ממנו, ייתכן שסגרת את Hyper-V בזמן שהוא גבה גיבוי. אז, כעת מערכת ההפעלה נמצאת במצב שמור מכיוון שהגיבוי לא היה שלם, בגלל הפרעות. ה- VM ממש קפוא אם הוא הופרע בזמן הגיבוי, יתר על כן הוא עלול להיפגע ולהיפגם.
סיבה עיקרית נוספת לכך שה- VM תקוע במצב שמור היא בגלל שטח דיסק נמוך. השגיאה מתרחשת לעיתים קרובות כאשר אתה מפעיל מערכת הפעלה ב- VM שטח דיסק נמוך.
כמו כן, אם הדיסק הפיזי שלך נותק תוך כדי הפעלת ה- VM, הוא יתקע במצב שמור. עם זאת, נהגים הם גם הגורם לשגיאה. אם לא התקנת את מנהלי ההתקנים המספיקים, או אם אתה משתמש במנהלי התקנים לא יציבים. סביר מאוד להניח כי ה- VM יתרסק ויתקע במצב שמור.
לבסוף, הסיבה העיקרית לשגיאה יכולה להיות בגלל משאבי מערכת נמוכים. אם אתה משתמש במחשב בעל זיכרון RAM נמוך, כוח מעבד ו- GPU. אז יהיה זה חכם לא להפעיל יותר מדי VM בכל פעם ולהפעיל מערכת הפעלה הדורשת מפרט נמוך. אם אתה מפעיל מערכת הפעלה תובענת משאבים ב- VM שלך, ה- VM יקרוס והוא יתקע במצב השמור.
כיצד לתקן מכונה וירטואלית שנתקעה במצב שמור
כעת, לאחר שלמדנו כמה סיבות עיקריות לשגיאה, נוכל להמשיך לשלב הבא, לפתור את הבעיה. נזכיר ארבע שיטות שונות להפעלת המכונה הווירטואלית שלך ולשלוף אותה מהמצב השמור.
שיטה 1: מחיקת מצב שמור
ובכן, הדבר הראשון שאתה יכול לנסות לפתור את הבעיה הוא למחוק את המצב השמור. זה לא ימחק את הנתונים שלך, אבל יותר סביר שהוא יתנהג כאילו הוא איבד כוח פתאום. לכן, תוכל לבצע אתחול נקי ולשמור על הפעלת מערכת ההפעלה ב- VM.
שלב 1) הפעל את מנהל Hyper-Vואז אתר אל מכונה וירטואלית זה תחוב במצב שמור ו מקש ימני על זה.
שלב 2) לאחר לחיצה ימנית יופיע תפריט משנה, בחר את מחק מדינה שמורה אפשרות מהתפריט.

שלב 3) כעת תוכל לנסות להפעיל את המחשב הווירטואלי, לאחר שהמצב שנשמר נמחק ולבדוק אם הוא פועל. עם זאת, אם אתה נתקל בשגיאות כמו “לא ניתן לבצע פעולה בזמן שהאובייקט נמצא בשימוש, ”. לאחר מכן איתחול את מנהל Hyper-V ונסה להפעיל את ה- VM שוב.
שיטה 2: בדיקת נהגים פיזיים
תלוי במערכת ההפעלה שאתה מפעיל ב- VM, זה דורש מנהלי התקנים ודיסק ספציפי שיפעלו בה. לכן, אם אתה מפעיל מערכת הפעלה ב- VM שאינו תואם, סביר להניח כי ה- VM יהיה תקוע במצב שמור עקב קריסה. התקן חיצוני כמו USB יכול גם להתממשק, אז וודא שניתקת אותו מהחשמל ואז בדוק את בקר SCSI.
ראשית, לחץ באמצעות לחצן העכבר הימני על ה- VM שיש לך בעיות במנהל Hyper-V. ואז מתפריט המשנה, לחץ על הגדרות אוֹפְּצִיָה. חלון חדש יופיע, בחלונית השמאלית גלול מטה והרחיב את בקר SCSI רשימה.
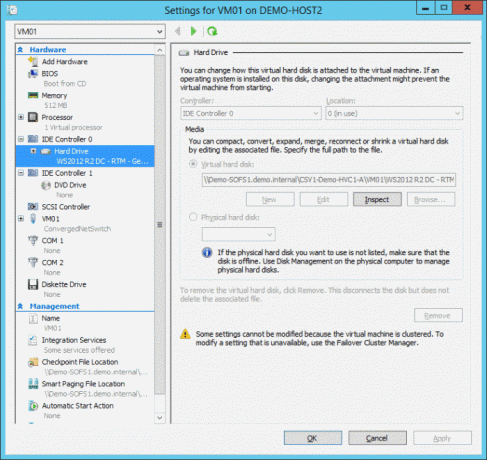
בצד ימין, תוכל לראות את הכוננים שהיו בשימוש, אם יש משהו שאסור להיות שם, ואז להסיר אותו, זה אמור לפתור את הבעיה שלך.
שיטה 3: שינוי הרשאות תיקיות
לפעמים, יש שגיאה בגלל הרשאות שלא יאפשרו ל- VM לשתף תיקיות עם המארח. לכן עליך לבדוק את הרשאות התיקיה ולאפשר לה לשתף אותה עם ה- VM כדי לתקן את בעיית המצב שנשמר.
שלב 1) פתח את התיקיה של המחשב הווירטואלי שתקוע במצב השמור, ואז לחץ באמצעות לחצן העכבר הימני ובחר נכסים.
שלב 2) עבור אל שיתוף ולאחר מכן לחץ על הלחצן שיתוף מתקדם אוֹפְּצִיָה.
שלב 3) עכשיו, בדוק את שתף את התיקיה אוֹפְּצִיָה קופסאואז לחץ על רְשׁוּת כפתור למטה.

שלב 4) בחר את כל אחד אפשרות ומתחת ל להתיר קטע, סמן הכל. לבסוף, לחץ על להגיש מועמדות כפתור לאישור ו בסדר כפתור כדי לסגור את החלון ולבדוק האם הבעיה נפתרה.
שיטה 4: מחיקת המכונה הווירטואלית
זוהי האפשרות האחרונה שעליך לנסות לתקן את הבעיה, ותצטרך למחוק את המחשב הווירטואלי וליצור אחת חדשה. עם זאת, אינך מעוניין באובדן נתונים. לכן, יהיה עליכם להעתיק את קובץ ה- VHD ולשמור אותו בכל ספריה.
שלב 1) לחץ לחיצה ימנית על ה- VM שנתקע במצב השמור ובחר את ה- לִמְחוֹק אפשרות מתפריט המשנה.
שלב 2) לאחר שמחקת את ה- VM, העתק את קובץ ה- VHD למיקומו הישן ואז ל- Hyper-V לִיצוֹר מכונה וירטואלית חדשה.

שלב 3) בחר את השתמש בדיסק קשיח וירטואלי קיים אפשרות כאשר מבקשים ממך דיסק קשיח. לאחר מכן עבור למיקום בו שמרת את קובץ ה- VHD ובחר בו. סיים את האשף ליצירת VM חדש והפעל את ה- VM כדי לבדוק אם הוא עובד בסדר.
סיכום
אני מקווה שעכשיו הבעיות של מכונה וירטואלית שתקועים במצב השמור תוקנו כעת. השתמשנו ב- Hyper- V עבור מדריך זה לפתרון בעיות, אך הוא יהיה תקף גם עבור כל תוכנות הווירטואליזציה האחרות, כולל, תיבה וירטואלית, Vmware וכו '.
חלק מההגדרות והבקרות ישתנו בהתאם לתוכנה, אך הרעיון הבסיסי נשאר זהה. במקרה שאתה נתקל בבעיות בעקבות המדריך הזה, הקפד להגיב למטה. המומחים שלנו יעזרו לך בכל דרך אפשרית.
בחירת העורכים:
- תיקון: שגיאת Hyper-V בעת יצירת מתג וירטואלי - כשל כללי
- כיצד לתקן אם אינך יכול ליצור מתג וירטואלי Hyper-V ב- Windows 10 64 סיביות?
- מכונת וירטואלית Hyper V נכשלה בהפעלת שגיאה בעת הפעלת VM: כיצד לתקן?
- כיצד להחליף אוואטר חשבון ברירת מחדל ב- Windows 10
- תקן את שגיאת העדכון של Windows: windowsupdate_8024000B ו- windowsupdate_dt000

![כיצד להתקין מלאי ROM על Teclast A10 Plus [קובץ קושחה / ביטול לבנה]](/f/5e1c505f76b3df3e40ab10bfc6c9020a.jpg?width=288&height=384)

