קיצורי מקשים של Microsoft Teams לשימוש במחשב האישי שלך
Windows / / August 05, 2021
במדריך זה נבדוק כמה מקיצורי המקשים השימושיים של Microsoft Teams עבור המחשב האישי שלך. מאוחר, אנו עדים לזינוק רב באפליקציות ועידת וידאו. בגלל נעילה, ייתכן שתצטרך להישאר בבית, אך העבודות המקצועיות לא יכלו לקחת הפסקה. בהקשר זה, יש הרבה אפליקציות כמו תקריב, מסיבת בית, סקייפ, Google Meet, ואחרים שאנשים מפנים אליהם את תשומת ליבם. יחד עם זה, אנו רואים גם הצגת אפליקציות חדשות. צוותי מיקרוסופט היא אפליקציה כזו.
אמנם כניסה חדשה יחסית לרשימה, אך היא עדיין מקבילה בהיבטים מסוימים אפילו טובה יותר מהאפליקציות שהזכרנו לעיל. האפליקציה, למרות שיש בה שפע של תכונות, עדיין מספקת חווית משתמש די קלה. באותו קו, הוא מגיע עם מקשי קיצור מקשים שהופכים את העבודה שלך לקלה ומהירה יותר. במדריך זה נשתף כמה מקיצורי המקשים הטובים ביותר של Microsoft Teams למחשב האישי שלך. אז בלי להתלבט, בואו לבדוק אותם.

תוכן עניינים
-
1 קיצורי מקשים של Microsoft Teams
- 1.1 קיצור דרך לחיפוש
- 1.2 התחל צ'אט חדש
- 1.3 ניווט בסרגל הצדדי
- 1.4 צרף קובץ
- 1.5 שיחות שמע / וידאו
- 1.6 קבל שיחות
- 1.7 דחה שיחות
- 1.8 השתק את קולך
- 1.9 תפריט אימוג'י
- 1.10 תפריט פקודות
- 1.11 פקודות שימושיות של Microsoft Teams
- 2 סיכום
קיצורי מקשים של Microsoft Teams
להלן כמה מקיצורי המקשים השימושיים ביותר של Microsoft Teams להשלמת עבודתך. האם הרגל לשלב קיצורי דרך אלה בשימוש היומיומי שלך באפליקציית Teams. לא רק שזה יקל על העבודה שלך אלא גם יחסוך לך הרבה זמן. עם זאת, הנה הרשימה המלאה.
קיצור דרך לחיפוש
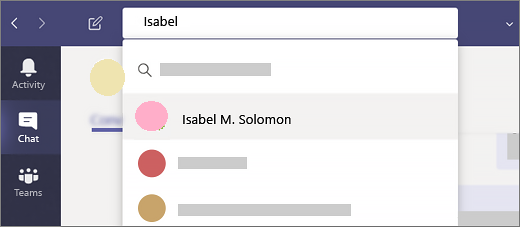
אם אתה מנהל שיחה עם מספר אנשים בערוצים שונים, חיפוש מסר מסוים אינו משימה קלה. זה המקום בו קיצור הדרך לחיפוש יהיה שימושי. השתמש במקשי Command + E ב- Mac שלך או Ctrl + E במחשב Windows. פעולה זו תפתח את תיבת החיפוש, הקלד את מילות המפתח הרצויות ולחץ על Enter.
התחל צ'אט חדש
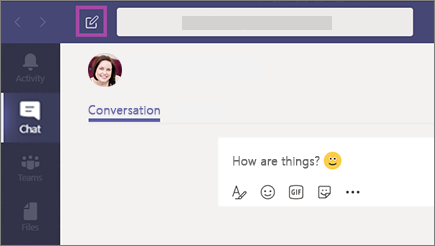
כדי להתחיל צ'אט חדש, ישנן שתי דרכים לעשות זאת. המסלול הארוך יותר כולל מעבר לתפריט צ'אט ולחיצה על כפתור הכתיבה. המסלול הקצר יותר כולל שימוש ב- Command + N ב- Mac או Ctrl + N ב- Windows כקיצורי המקשים של Microsoft Teams.
ניווט בסרגל הצדדי
החלק בסרגל הצד באפליקציות Teams מכיל כמה אפשרויות די שימושיות. במקום להשתמש במצביע העכבר, תוכל לגשת אליהם ישירות באמצעות קיצורי המקשים הבאים של Microsoft Teams:
- כדי לגשת לתפריט הראשי: Command + 1 ב- Mac או Ctrl + 1 ב- Windows
- עבור לתפריט צ'אט: Command + 2 ב- Mac או Ctrl + 2 ב- Windows
- עבור לתפריט Teams: Command + 3 ב- Mac או Ctrl + 3 ב- Windows
- גש לתפריט 'שיחות': Command + 4 ב- Mac או Ctrl + 4
- גש לחלק הקבצים: Command + 5 ב- Mac או Ctrl + 5
צרף קובץ

היותך מוצר של מיקרוסופט מגיע עם שירות אחסון הענן שלו (כלומר OneDrive). באפשרותך להעלות, להוריד ולבצע פעולות כאלה אחרות בקבצים אלה באמצעות קיצור המקשים Command + O Microsoft Teams ב- Mac או Ctrl + O ב- Windows.
שיחות שמע / וידאו
זה יכול להיות קיצור המקשים הנפוץ ביותר של Microsft Teams. ביצוע שיחות שמע ווידאו הם המטרה העיקרית מדוע אנשים משתמשים באפליקציה זו. אז במקום לעקוב אחר המסלול הארוך יותר, אתה יכול להשתמש במקשי Ctrl + Shift + C ב- Windows או Command + Shift + C במקשי קיצור מק כדי לבצע שיחות שמע. לשיחות הווידאו תוכל להשתמש במקשי הקיצור Command + Shift + U ב- Mac או במקשי Ctrl + Shift + U ב- Windows.
קבל שיחות
כדי לקבל שיחת שמע נכנסת, השתמש במקשי הקיצור Ctrl + Shift + S ב- Windows או בקיצור המקשים Command + Shift + S ב- Mac שלך. כמו כן, כדי להרים שיחת וידאו, Ctrl + Shift + A ב- Windows או Command + Shift + A ב- Mac צריכים לעשות את העבודה בשבילך.
דחה שיחות
ממש למעלה דנו במקשי הקיצור של Microsoft Teams כדי לקבל שיחה, בואו נבדוק כעת את מקשי הקיצור כדי לדחות אחד. אם אתה נמצא במשימה חשובה כלשהי ואינך מעוניין להרים את השיחה, ישנם שני דברים שתוכל לעשות. השתמש בכפתור האדום כדי לדחות את השיחה או פשוט הקש Ctrl + Shift + D ב- Windows או Command + Shift + D במקשים כדי לבטל את השיחה.
השתק את קולך
במהלך שיחות, בין אם זה אודיו ווידאו, ייתכן שיש מקרה או שניים שתרצה להשתיק את השיחות שלך. לשם כך, השתמש במקשי הקיצור Ctrl + Shift + M ב- Windows או ב- Command + Shift + M ב- Mac.
תפריט אימוג'י
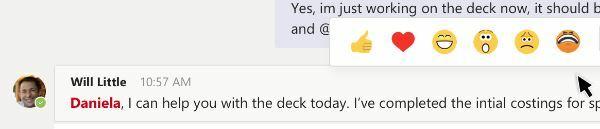
אם ברצונך להביע את עצמך באמצעות אמוג'ים, האפליקציה כוללת כמה מגניבים למראה. אבל השימוש בו באמצעות אייקון האימוג'י הרגיל הוא מיינסטרים מדי, האם לא כולכם חושבים כך? בהקשר זה, תוכל להשתמש בקיצורי המקשים של Microsoft Teams. עבור משתמשי מקינטוש, השתמש במקשי הקיצור Control + Command + Space ולמשתמשים ב- Windows 10, מקשי המחזור של Windows + (.) צריכים לעשות זאת עבורך.
תפריט פקודות

צוותים מגיעים עם טונות של פקודות שימושיות המאפשרות לך לבצע את המשימה הרצויה שלך באמצעות מילת מפתח אחת בלבד. כדי לגשת לתפריט פקודות, השתמש בפקודה + / ב- Mac או Ctrl + / במחשב Windows ולאחר מכן הזן את הפקודה הרצויה. חלק מהפקודות השימושיות ביותר מוזכרות בסעיף הבא, כן עברו על כך.
פקודות שימושיות של Microsoft Teams
קודם כל, בואו לבדוק כמה מהפקודות הכלליות עבור Windows. העמודה הראשונה מסמנת את הפעולות, השנייה היא קיצור המקשים המשויך של Microsoft Teams לאפליקציית Windows שלה ואילו העמודה השלישית מכילה קיצורי דרך עבור גרסת האינטרנט.
הצג קיצורי מקשים |
תקופת Ctrl + (.) | תקופת Ctrl + (.) |
| לך ל לחפש | Ctrl + E. | Ctrl + E. |
| הצג פקודות | Ctrl + קו נטוי (/) |
Ctrl + קו נטוי (/) |
| לך ל | Ctrl + G. | Ctrl + Shift + G. |
| התחל צ'אט חדש | Ctrl + N | שמאלה Alt + N |
| לִפְתוֹחַ הגדרות | Ctrl + פסיק (,) | Ctrl + פסיק (,) |
| לִפְתוֹחַ עֶזרָה | F1 | Ctrl + F1 |
| סגור | יציאה | יציאה |
| לְהִתְמַקֵד | סימן Ctrl + שווה (=) | אין קיצור דרך |
| להקטין את התצוגה | סימן Ctrl + מינוס (-) | אין קיצור דרך |
כעת, הנה כמה מהפקודות הכלליות של מקשי הקיצור של Microsoft Teams עבור macOS. שוב, העמודה הראשונה מסמנת את הפעולות, השנייה היא קיצור המקשים המשויך של Microsoft Teams לאפליקציית Mac שלה ואילו העמודה השלישית מכילה קיצורי דרך עבור גרסת האינטרנט שלה.
הצג קיצורי מקשים |
פיקוד + תקופה (.) | פיקוד + תקופה (.) |
| לך ל לחפש | פקודה + ה | פקודה + ה |
| הצג פקודות | Command + Slash (/) | Command + Slash (/) |
| לך ל | פקודה + G | Command + Shift + G. |
| התחל צ'אט חדש | פיקוד + נ | אפשרות + N |
| לִפְתוֹחַ הגדרות | Command + Comma (,) | Command + Shift + Comma (,) |
| לִפְתוֹחַ עֶזרָה | F1 | Command + F1 |
| סגור | יציאה | יציאה |
| לְהִתְמַקֵד | סימן פיקוד + שווה (=) | אין קיצור דרך |
| להקטין את התצוגה | סימן פיקוד + מינוס (-) | אין קיצור דרך |
| חזור לזום ברירת המחדל | פקודה + 0 | אין קיצור דרך |
סיכום
לכן, אנו מסכמים את המדריך בנושא קיצורי מקשים של Microsft Teams. חלקנו כ -10 מהקיצורים החשובים ביותר לכולכם. מלבד זאת, שיתפנו גם כמה פקודות שימושיות עבור פלטפורמת Windows ו- MacOS. תן לנו לדעת איזה מקיצורי הדרך הבאים אתה מועיל ביותר. בהערה זו, הנה כמה טיפים וטריקים לאייפון, טיפים וטריקים למחשב, ו טיפים וטריק של Android שאולי יעזור לך גם.



