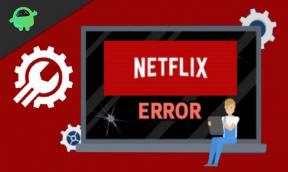כיצד להשתמש במסנני Snapchat בפגישת צוותי Microsoft שלך
Windows / / August 05, 2021
בטח נמאס לך להקשיב לביטוי הזה "עבודה מהבית". מגיפת Covid-19 הותירה לכולם אפשרות לעבוד מהבית בלבד. בין אם אתה מורה או איש עסקים, אין לך דרך אחרת לעשות את העבודה שלך למעט שיחות וידאו. אין ספק, ועידות וידאו ארוכות עם עמיתייך עלולות להיות מייגעות.
יש לנו פיתרון לכך. אתה יכול לנסות להשתמש באפליקציית Snap Camera ולהוסיף מסנני Snap Chat כדי לתבל את הפגישות שלך. קדימה ותצחיק לכולם קצת, תהיה הכיף בפגישות המשעממות שלך. אתם בוודאי תוהים מהי אפליקציית Snap Camera ואיך תוכלו להשתמש בה במחשב שלכם? ובכן, אתם במקום הנכון. המשך לקרוא, ותגלה.

תוכן עניינים
- 1 מהי אפליקציית מצלמת הצמד?
-
2 שלבים לתיאור השימוש במצלמת הצמד:
- 2.1 הורד את אפליקציית מצלמת הצמד במחשב שלך
- 2.2 הגדר את האפליקציה
- 2.3 השתמש באפליקציה ב- Microsoft Teams
מהי אפליקציית מצלמת הצמד?
האפליקציה Snap Camera עוזרת לך להחיל עדשות שונות על הפנים שלך או על הרקע בצוותי Microsoft. האפליקציה הופכת למצלמת רשת וירטואלית במחשב האישי שלך. הוא מקבל את הקלט ממצלמת האינטרנט הפיזית הקיימת במחשב ומוסיף פילטרים לפלט.
כעת, הנה מדריך כיצד ניתן להשתמש במסננים בצוותי Microsoft שלך.
שלבים לתיאור השימוש במצלמת הצמד:
הורד את אפליקציית מצלמת הצמד במחשב שלך
עבור לקישור זה (https://snapcamera.snapchat.com/ ) ולהוריד את האפליקציה. התחל את תהליך ההתקנה. עליכם לקרוא ולקבל את "הסכם רישיון למצלמת הצמד”להמשיך הלאה. אמת את ה- reCAPTCHA קופסא. לחץ פעמיים על קובץ ההתקנה כדי להתקין את האפליקציה במחשב שלך. הזנת כתובת הדוא"ל שלך היא לא חובה.
הגדר את האפליקציה
לאחר שתסיים להתקין את האפליקציה, פתח אותה. עבור לסמל גלגל השיניים בפינה השמאלית העליונה של מצלמת הצמד. לחץ על האפשרויות “בחר את המצלמה שלך“. אתה צריך ללכת ל מקשי קיצור סעיף והגדר מקשי קיצור כדי שתוכל לזכור כיצד להפעיל / לכבות את המסנן במהירות. בחרו כל פילטר ותיהנו.
השתמש באפליקציה ב- Microsoft Teams
אם השתמשת בצוות של מיקרוסופט לפני שהגדרת את המצלמה, סגור אותה. פתח מחדש את צוותי מיקרוסופט ועבר להגדרות. בקטע ההגדרות בחר "מכשירים“. בחר במצלמת הצמד מאפשרות הגדרות המצלמה.
אם אתה כבר נוכח בפגישה מתמשכת, עבור לתפריט שלוש הנקודות. לחץ עליו ובחר הצג הגדרות מכשיר מהרשימה. בצד ימין של המסך, תראה את מַצלֵמָה אפשרות ועכשיו, בחר מצלמת הצמד. אתה יכול ליהנות מהפילטרים עד שתשנה את ההגדרות. אתה יכול להסיר את המסנן על ידי בחירה באפשרות "החלף מצלמה"אפשרות בפינה השמאלית התחתונה של מסך ועידת הווידיאו שלך.
מצאת את כל המידע שלך לגבי האפליקציה החדשה של מצלמת הצמד. כעת, השתמשו באפליקציה כדי להוסיף לעצמכם פילטרים מצחיקים או לגרום לעמיתיכם להשתמש בהם. אפילו הבחור הביישן מהצוות שלך יכול להפעיל את מצלמת הרשת שלו ולהנות קצת עם הפילטר תפוחי אדמה.
בשעות הלחץ של המגפה כולם מנסים לעשות את עבודתם גם כשהם תקועים בבתיהם. השתמש במסננים והחזיר את הכיף במקום העבודה שלך. אני מקווה שמאמר זה היה מלא תקווה ולמדת כיצד להשתמש במצלמת הצמד בפגישות צוותי Microsoft שלך. אם יש לך שאלות או משוב כלשהו, אנא רשום את ההערה בתיבת ההערות שלמטה.
מאמרים קשורים
- קיצורי מקשים של Microsoft Teams לשימוש במחשב האישי שלך
- כיצד לעצור קבוצות של מיקרוסופט להתחיל באופן אוטומטי ב- Windows 10
- זום לעומת צוותי מיקרוסופט לעומת Google Meet: איזו אפליקציית ועידת ווידאו מובילה היא הטובה ביותר?
- קוד שגיאה 6 של צוותי Microsoft: כיצד לתקן?
- אין כרטיסיית מטלות המוצגת בצוותי מיקרוסופט: כיצד לתקן?
- כיצד לתקן אנו מצטערים - נתקלנו בהודעת בעיה בצוותי מיקרוסופט