תקן שגיאת Windows Store 0x803f8001 ב- Windows 10/8
Windows / / August 05, 2021
משתמשי Windows 10 ומשתמשי Windows 8 דיווחו כי הם מתמודדים עם שגיאת Windows Store 0x803f8001. הקוד מייצג רק פרמטר של השגיאה, אך הוא לא נותן שום מסקנה לגבי הסיבה.
עם זאת, אנו יכולים לשער שהסיבה לשגיאה בחנות Windows יכולה להיות בגלל יישומי צד שלישי. כמו כן, ייתכן שהשגיאה נובעת מחבילות האפליקציות או קבצי המערכת.
תהיה הסיבה אשר תהיה, יש תיקון, ובמאמר זה נלמד כיצד לתקן את השגיאה 0x803f8001 בחנות Windows באמצעות שתי שיטות.
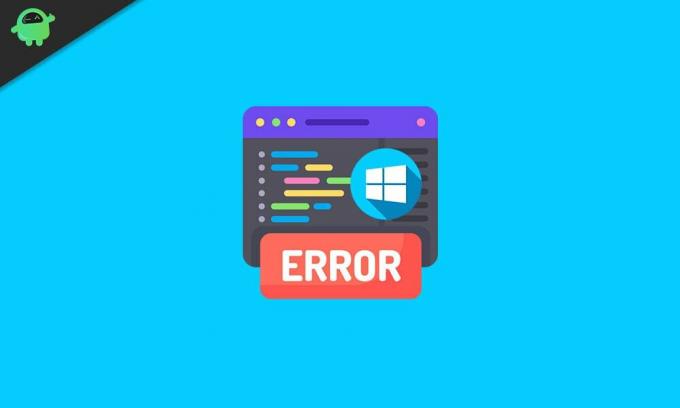
תוכן עניינים
-
1 תקן שגיאה בחנות Windows 0x803f8001 ב- Windows 10/8
- 1.1 שיטה 1: פתרון בעיות ב- Windows Store
- 1.2 שיטה 2: התקנה מחדש של Windows Store באמצעות PowerShell
- 2 סיכום
תקן שגיאה בחנות Windows 0x803f8001 ב- Windows 10/8
לפני שתמשיך לפתרונות, ודא שניסית כמה טיפים וטריקים לתיקון. כמו שאתה יכול להפעיל מחדש את Windows מייד, לבדוק את חיבור האינטרנט שלך ולעדכן את Windows.
שיטה 1: פתרון בעיות ב- Windows Store
פותר הבעיות של Windows מעולה לעזור לפעמים. זה כמעט יכול לתקן כל בעיה ב- Windows שלך. עם זאת, אתה עדיין כמה תיקונים שהוא עלול להיכשל בביצוע. אבל אתה עדיין יכול לנסות להשתמש בפותר הבעיות של Windows כדי לזהות ולתקן את השגיאה של Windows Store 0x803f8001.
שלב 1) לחץ על מקש Windows + I במקלדת כדי לפתוח את הגדרות חלונות, אז לך ל עדכון ואבטחה ולחץ על פתרון בעיות לשונית בצד שמאל.
עכשיו, בצד ימין, מתחת לרמה, קום והפעל, גלול מטה ומצא את אפליקציות של חנות Windows , לחץ עליו ובחר באפשרות הפעל את פותר הבעיות לַחְצָן.

שלב 2) חלון פותר הבעיות יוקפץ ויתחיל לאתר בעיות לאחר שסרק את הבעיות; זה יספק לך הצעות.
זה יכול לבקש ממך אפס את האפליקציה. אם אתה רוצה את זה, ואז ללכת על זה, פשוט פעל לפי ההוראות או לחץ על הַבָּא לַחְצָן. זה יתחיל שוב לאתר בעיות והוא ינסה לתקן את זה. יבוצעו שינויים, ואחרי זה הוא יבקש לעשות זאת איתחול את המחשב האישי שלך לאחר סיום פותר הבעיות.
שלב 3) הקלק על ה הַבָּא כדי להמשיך, כעת הוא יגלה בעיות נוספות. לאחר שסיים לתקן את הבעיה שהיא יכולה, זה יראה לך את התוצאות של מה שופר ומה לא הצליח לתקן.
לחץ על הלחצן סגור, הפעל מחדש את המחשב האישי שלך, וזה אמור לתקן את השגיאה בחנות Windows. עם זאת, אם לא, פעל לפי הפיתרון הבא.
שיטה 2: התקנה מחדש של Windows Store באמצעות PowerShell
PowerShell הוא כלי דומה כמו שורת הפקודה של Windows; במקרה זה אנו משתמשים ב- Powershell. מכיוון שהוא יכול לבצע חלק מהקוד אשר שורת הפקודה אינה יכולה. לפני שתמשיך, ודא שיש לך חיבור אינטרנט הגון המחובר למחשב שלך מכיוון שהתקנה מחדש ותיקון של Windows Store ידרוש אינטרנט.
שלב 1) עבור אל סרגל חיפוש של Windows והקלד פגז כוח. לחץ לחיצה ימנית על יישום PowerShell בטופס התוצאה ובחר הפעל כמנהל.

שלב 2) כעת העתק והדבק את הפקודה הבאה המוזכרת למטה או הדבק אותה ב- Powershell ולחץ על Enter כדי לבצע את הפקודה. פקודה זו תתקין מחדש את חנות Windows, ומכאן תיקון נזקים שהשגיאה תיפתר. יש סבלנות כי ייקח מספר דקות להתקין מחדש את Windows Store.
Get-AppXPackage | Foreach {Add-AppxPackage -DisableDevelopmentMode - רשום "$ ($ _. InstallLocation) \ AppXManifest.xml"}
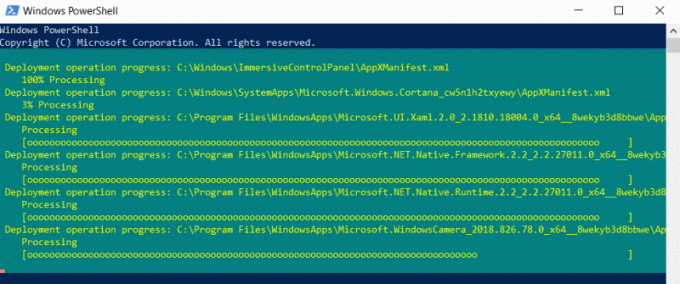
הערה: אם הפקודה שהוזכרה לעיל לא פעלה, נסה את הפקודה השנייה המוזכרת למטה. כמו כן, באפשרותך להפעיל פקודה זו אם הפקודה המוקדמת לא פתרה את שגיאת Windows Store.
Get-AppXPackage * WindowsStore * -AllUsers | Foreach {Add-AppxPackage -DisableDevelopmentMode -Register "$ ($ _. InstallLocation) \ AppXManifest.xml"}
שלב 3) לאחר שביצעת את הפקודה בהצלחה, איתחול במחשב האישי שלך, ופתח את חנות Windows, השגיאה תיפתר.
סיכום
אם אתה נתקל בשגיאת 0x803f8001 בחנות Windows בזמן שאתה מנסה לפתוח את חנות Windows, ראשית נסה לבדוק את חיבור האינטרנט שלך, להפעיל מחדש את המחשב שלך ועוד דברים פשוטים כאלה.
ודא כי לא פועלים יישומי צד שלישי העומדים בסתירה לחנות Windows.
בחירת העורכים:
- כיצד להפעיל GPU מואץ חומרה ב- Windows 10
- תקן דואר של Windows 10 שלא מסנכרן או מציג הודעות שנשלחו
- כיצד להפעיל שירות AutoConfig אלחוטי ב- Windows 10
- עמק סטארדוו: איך להשיג פרות - חלב, טיפול וחלב גדול
- כיצד לעצור מחיקת טקסט בעת הקלדה במסמך Word
ראול הוא סטודנט למדעי המחשב עם עניין עצום בתחום הנושאים הטכנולוגיים והקריפטוגרפיים. הוא מבלה את רוב זמנו בכתיבה או בהאזנה למוזיקה או בטיול במקומות שלא נראו. הוא מאמין ששוקולד הוא הפיתרון לכל הבעיות שלו. החיים קורים, והקפה עוזר.



![הורד את T385MUBU2ARF1 יוני 2018 אבטחה עבור Galaxy Tab A 8.0 2017 [SM-T385M]](/f/3eef8b2b0d0a8d36aea96ce9ec77ab23.jpg?width=288&height=384)