מצא / בדוק את מפתח המוצר שלך ב- Windows 10 באמצעות סקריפט או שורת פקודה
Windows / / August 05, 2021
במדריך זה אנו נראה לך כיצד למצוא או לבדוק את מפתח המוצר שלך ב- Windows 10 באמצעות סקריפט או שורת פקודה. Windows 10 מגיע כעת עם מפתח רישיון דיגיטלי המאוגד לחשבונך. כתוצאה מכך, הדבר שולל את השימוש בכניסה הידנית של מפתח המוצר. כל שעליך לעשות הוא פשוט להתחבר עם החשבון לאגד למפתח מוצר זה וההתקנה שלך תופעל באופן אוטומטי. עם זאת, יש עדיין לא מעט סיבות מדוע צריך למצוא את המפתח של המחשב הנייד או המחשב האישי שלהם.
ראשית, אם עליך להתקין מחדש את Windows במחשב האישי שלך, ייתכן שיהיה צורך במפתח זה, במיוחד אם אתה מתקין גירסת Windows ישנה יותר. באותו אופן, אם אתם מתכננים למכור את המחשב האישי שלכם, אז גם מוכרים מסוימים עשויים לבקש את מפתח המוצר רק כדי לוודא שחלונות המותקנים הם מקוריים. אז עם זאת, אם אי פעם תתקל בצורך למצוא את מפתח המוצר של Windows 10 שלך, מדריך זה יהיה שימושי. עקוב אחר ערכת ההוראות המלאה.

מצא את מוצר Windows 10 שלך באמצעות סקריפט או שורת פקודה
כפי שעולה מהכותרת, היינו משתמשים בשתי גישות שונות לביצוע המשימה הנ"ל. הראשון ייעשה באמצעות שורת הפקודה או חלון Power Shell. מצד שני, השיטה השנייה דורשת סקריפט Visual Basic ודורשת הרבה יותר מאמץ מאשר הראשונה.
אז לקבלת מדריך מהיר, אנו ממליצים ללכת לחלון שורת הפקודה. אך אם ברצונך לצלול עמוק לתוך הז'רגון הטכני, השיטה השנייה תמיד זמינה עבורך. בואו לבדוק את שתי השיטות הללו כדי לגלות את מפתח המוצר של Windows 10.
שיטה 1: שימוש בחלון CMD / PowerShell
- עבור לתפריט התחל וחפש CMD.
- הפעל את חלון שורת הפקודה כמנהל.
- לאחר מכן פשוט העתק והדבק את הפקודה הבאה בחלון CMD זה:
נתיב wmic softwarelicensingservice קבל OA3xOriginalProductKey
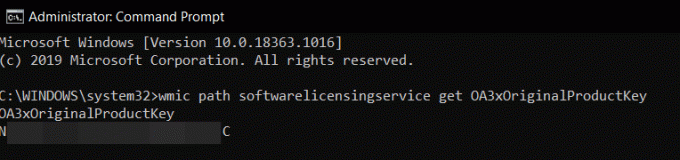
- אם ברצונך לבצע את המשימה הנ"ל בחלון PowerShell, חפש אותה מתפריט התחל והפעל אותה גם כמנהל.
- לאחר מכן העתק והדבק את הפקודה הבאה (אם קיצור הדרך Ctrl + V לא עובד, פשוט לחץ באמצעות לחצן העכבר הימני בתוך החלון)
(Get-WmiObject-query 'בחר * מתוך SoftwareLicensingService'). OA3xOriginalProductKey
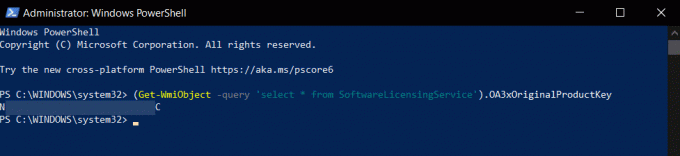
- זהו זה. אלה היו השלבים לאיתור המוצר של Windows 10 באמצעות שורת פקודה או חלון PowerShell. בואו נבדוק כעת כיצד ניתן להשיג את אותו הדבר באמצעות התסריט.
שיטה 2: מצא מפתח מוצר של Windows 10 באמצעות סקריפט
לא זו בלבד ששיטה זו דורשת מאמץ רב, אלא שמשתמשים מסוימים דיווחו כי קיבלו גם מפתח מוצר שגוי. לכן אנו ממליצים לך להמשיך בשיטה הראשונה עצמה לכל המטרות. גם בבדיקות שלנו, חלון CMD ו- PowerShell נתן את אותה תוצאה (המפתח הנכון), כאשר שיטת הסקריפט נתנה מפתח שונה לחלוטין. אז רק לצורך למידה וקבלת מידע נוסף, תוכלו לבדוק את השלבים הבאים:
- ראשית, יהיה עליכם ליצור קובץ פנקס רשימות חדש. לנוחיותנו, אנו עושים זאת על שולחן העבודה עצמו
- אז לחץ לחיצה ימנית על שולחן העבודה שלך ובחר חדש> מסמך טקסט.

- לאחר מכן העתק והדבק את הפקודה הבאה בקובץ Notepad:
הגדר WshShell = CreateObject ("WScript. צדף") MsgBox ConvertToKey (WshShell. RegRead ("HKLM \ SOFTWARE \ Microsoft \ Windows NT \ CurrentVersion \ DigitalProductId")) פונקציה ConvertToKey (מפתח) Const KeyOffset = 52. אני = 28. תווים = "BCDFGHJKMPQRTVWXY2346789" לַעֲשׂוֹת. Cur = 0. x = 14. לַעֲשׂוֹת. Cur = Cur * 256. Cur = מפתח (x + KeyOffset) + Cur. מקש (x + KeyOffset) = (Cur \ 24) ו- 255. Cur = Cur Mod 24. x = x -1. לולאה בעוד x> = 0. i = i -1. KeyOutput = Mid (Chars, Cur + 1, 1) & KeyOutput. אם (((29 - i) Mod 6) = 0) ו- (i <> -1) אז. i = i -1. KeyOutput = "-" & KeyOutput. סיום אם. לולאה בזמן שאני> = 0. ConvertToKey = KeyOutput. פונקציית סיום - כעת עבור אל קובץ ולחץ על שמור בשם. אתה יכול לתת לקובץ זה כל שם לפי בחירתך, אך הסיומת צריכה להיות .vbs בלבד. עבור מדריך זה, בואו נקרא לזה pk (צורה קצרה של 'מפתח מוצר'). אז תחת שם הקובץ, הזן את pk.vbs ומתחת לקטע סוג הקובץ, שנה את כל הקבצים ולחץ על שמור.

- לאחר שמירת הקובץ, לחץ לחיצה כפולה כדי להפעיל אותו וכדאי שמפתח המוצר יהיה ממש לפניך.
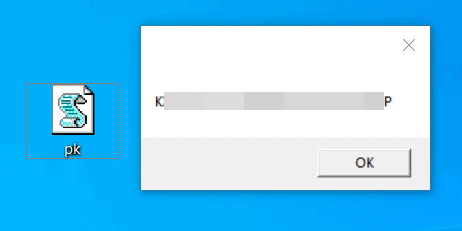
לכן, אנו מסכמים את המדריך כיצד למצוא את מפתח המוצר של Windows 10. שיתפנו שתי שיטות שונות עבור אותם משתמשים באמצעות שורת הפקודה / חלון PowerShell או באמצעות סקריפט VBS. אמנם היינו ממליצים ללכת בשיטה הקודמת בכל ימות השבוע, אך ההחלטה האולטימטיבית טמונה בידך. בהערה זו, אנא יידעו אותנו באיזו שיטה בחרתם בסופו של דבר. לסיום, הנה כמה טיפים וטריקים לאייפון, טיפים וטריקים למחשב, ו טיפים וטריק של Android שאתה צריך לבדוק גם כן.



![כיצד להתקין את AOSP Android 10 עבור Philips S561 [GSI Treble Q]](/f/b7f0acd9fb531a03d2c769a0929ea56c.gif?width=288&height=384)