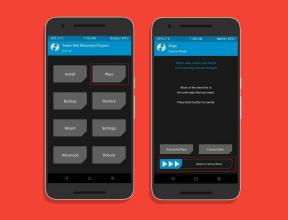תיקון: Fsquirt. Exe לא נמצא כשפותחים את אשף העברת Bluetooth
Windows / / August 05, 2021
חלק מהמשתמשים בגרסה האחרונה של Windows (Windows 10 ואפילו 8.1 במדויק) מדווחים על מקרים שקיבלו "Windows לא יכול למצוא fsquirt. שגיאת Exe ”. FSquirt מייצג את קובץ F. Fsquirt.exe הוא הקובץ שמריץ את ה- GUI של אשף העברת הקבצים ב- Bluetooth.
הן מגוון בעיות שעלולות לגרום לשגיאה בלתי צפויה זו בעת ניסיון להעביר. אלה יכולים להיות כל דבר, החל ממנהלי התקנים שאינם תואמים להתקנה וכלה בדלקת וירוסים האם המחשב שלך התחיל לתת לך את הבעיות האלה פתאום? ניסית להעביר באמצעות Bluetooth והוצגה בפניך השגיאה? אז אל תיבהל! אלה הפתרונות הטובים ביותר שאפשר לנסות בעצמך לפתור את 'שגיאת fsquirt.exe' כשאתה פותח את אשף העברת Bluetooth!

תוכן עניינים
-
1 מריץ את ה- Bluetooth Trouble Shooter
- 1.1 לפניך גילדה שלב אחר שלב כיצד להפעיל את פותר הבעיות של Bluetooth.
-
2 התקנה מחדש של מנהלי ההתקנים של Bluetooth
- 2.1 צעדים להתקנה מחדש של מנהלי התקנים של Bluetooth
-
3 התקנת כל Windows Update
- 3.1 צעדים לעדכון מנהלי ההתקנים של Bluetooth;
-
4 נקה אתחול / מצב אתחול בטוח
- 4.1 שלבים כיצד לבצע אתחול למצב ניקוי;
מריץ את ה- Bluetooth Trouble Shooter
הדבר הראשון שצריך לעשות! באפשרותך לאפשר למחשב לנסות לבדוק ולפתור את הבעיה אוטומטית בכוחות עצמו. אם מדובר בבעיה קלה, המחשב יפתור את הבעיה עבורך וישיג את ה- Bluetooth שלך תקין. חלק מהמשתמשים שנתקלו בשגיאה fsquirt.exe העידו כי סריקת פתרון בעיות פשוטה תוקנה אותה.
(תיקון זה מיועד ל- Windows 10)
לפניך גילדה שלב אחר שלב כיצד להפעיל את פותר הבעיות של Bluetooth.
1. פתח תיבת דו-שיח הפעלה על ידי לחיצה על מקש Windows + R.
2. הקלד 'הגדרות ms: פתרון בעיות' בתוך תיבת הטקסט והמציג. פעולה זו תפתח את הכרטיסייה פתרון בעיות באפליקציית ההגדרות.
3. גלול עד למטה אל מצא ותקן בעיות אחרות
4. לחץ על Bluetooth,
5. לאחר מכן לחץ על הפעל את פותר הבעיות.
פעולה זו תסרוק את מגזר ה- Bluetooth ותזהה אותם עבורך. אם מתגלה בעיה מתמשכת כלשהי.
6. לחץ על החל תיקון זה והמתן לסיום התהליך.
לאחר החלת התיקון בהצלחה, הפעל מחדש את המחשב ובדוק אם הבעיה נפתרה לאחר השלמת ההפעלה הבאה.
אם אתה מפעיל את פותר הבעיות של Bluetooth ללא הצלחה או שאינך נתקל בבעיה ב- Windows 10, עבור למטה לשלב הבא
תיקון פוטנציאלי למטה.
התקנה מחדש של מנהלי ההתקנים של Bluetooth
כן! גם תחום הנהגים יכול להיות אחראי לכך. מנהל התקן Bluetooth לא תואם או פגום עלול לגרום לשגיאת fsquirt לעלות על המחשב שלך. הפיתרון המומלץ הוא להתקין מחדש את כל חבילת ה- Bluetooth במחשב שלך. אם זה הנהגים שלך שגורמים לבעיה;
צעדים להתקנה מחדש של מנהלי התקנים של Bluetooth
1. לחץ על מקש Windows + R כדי לפתוח תיבת דו-שיח הפעלה.
2. הקלד 'devmgmt.msc' ולחץ על Enter כדי לפתוח תיבת דו-שיח הפעלה.
3. לאחר שנפתח חלון מנהל ההתקנים, הרחב את התפריט הנפתח המשויך ל- Bluetooth (יש לו את סמל ה- Bluetooth).
4. לחץ לחיצה ימנית> הסר את ההתקנה של כל מנהל התקן בפנים. (לחץ לחיצה ימנית על מנהלי ההתקן שצוינו ולחץ על הסר התקנה)
לאחר שתסיים, פשוט הפעל מחדש את המחשב. זה יאלץ את המחשב להתקין את כל מנהלי ההתקנים הדרושים שמסירים את התקנתך. עבור אל אשף העברת ה- Bluetooth ובדוק אם הבעיה נפתרה!
אם אתה עדיין לא מצליח להשתמש בכלי העברת קבצי Bluetooth, עבור למטה לתיקון הפוטנציאלי הבא שלמטה.
התקנת כל Windows Update
זכור כי עדכון מנהל ההתקן Bluetooth עשוי להיכלל בעדכון מצטבר, כך שלא תדע בדיוק איזה מנהל התקן יהיה
בסופו של דבר לעדכן את רכיב ה- Bluetooth. בגלל זה חשוב להתקין כל עדכון בהמתנה. אם יש לך הרבה עדכונים ממתינים, סביר להניח שתתבקש להפעיל מחדש לפני שיהיה לך שינוי להתקין את כולם.
במקרה זה, עשו זאת, אך דאגו לחזור לאותו מסך Windows Update והמשיכו בהתקנת העדכונים הבאים. לאחר התקנת כל Windows Update ממתינים, הפעל מחדש את המחשב ובדוק אם הבעיה נפתרה. אם אתה עדיין לא מצליח להשתמש בכלי העברת קבצי Bluetooth, עבור למטה לתיקון הפוטנציאלי הבא שלמטה.
עדכון מנהלי ההתקנים העדכניים ביותר היו דיווחים כי עדכון פשוט של מנהלי ההתקנים הנוכחיים של Bluetooth פתר את בעיית השגיאה fquirt.exe. אם התקנה מחדש של מנהלי ההתקנים אינה פותרת את הבעיה והשגיאה נמשכת, נסה לעדכן את מנהלי ההתקנים לעדכונים האחרונים.
צעדים לעדכון מנהלי ההתקנים של Bluetooth;
1. לחץ על לחצן התחל והקלד את מנהל ההתקנים. זה יביא את זה לתוצאות החיפוש.
2. במנהל ההתקנים, אתר את מנהל ההתקן Bluetooth שברצונך לעדכן ואז לחץ פעמיים על שם ההתקן.
3. לחץ על הכרטיסייה מנהל התקן ולאחר מכן לחץ על עדכן מנהל התקן ופעל לפי ההוראות.
נקה אתחול / מצב אתחול בטוח
כאשר אתה מנקה אתחול המחשב שלך, אתה מפעיל אותו רק עם הליבה והתוכנות החשובות ביותר של Windows שהמחשב צריך לאתחל. זוהי דרך נהדרת לזהות אם הבעיה הגורמת לבעיה fsquirt.exe נגרמת על ידי תוכנת מערכת או יישום צד שלישי.
שלבים כיצד לבצע אתחול למצב ניקוי;
1. לחץ לחיצה ימנית על כפתור ההתחלה ולחץ על החיפוש.
2. הקלד MSConfig ולחץ על Enter במקלדת.
3. לחץ על שירותי.
4. לחץ על תיבת הסימון לצד הסתר את כל שירותי Microsoft.
5. לחץ על השבת הכל.
6. לחץ על הפעלה.
7. לחץ על פתח את מנהל המשימות.
8. לחץ על כל תוכנת צד שלישי שאתה חושד שיכולה להיות הסיבה. אם אין לך רעיון, לחץ על כולם.
9. לחץ על השבת.
סגור את מנהל המשימות ולחץ על אישור בתצורת המערכת. כעת הפעל מחדש את המחשב האישי שלך.
נסה את העברת ה- Bluetooth כעת, אם הכל עובד בסדר לאחר אתחול נקי, אתה יכול להסיק מכך ששירותי צד שלישי גורמים לבעיה
הערה: לאחר שתבין את הבעיה הגורמת לתוכנית השגיאה, ייתכן שתצטרך לעדכן או להתקין גרסה גבוהה יותר של התוכנית וגם לזכור להחזיר את המחשב להפעלה רגילה. ביצוע התקנת תיקון אם אף אחת מהשיטות שלמטה לא אפשרה לך לתקן את השגיאה 'Windows לא יכול למצוא fsquirt' ו- Bluetooth רכיב שפעל בעבר, סביר מאוד להניח כי אתה מתמודד עם סוג כלשהו של נושא שחיתות בסיסי שלא ניתן לפתור באופן קונבנציונאלי.
התקנת תיקון עשויה להיות הפיתרון הטוב ביותר לתיקון ה- fsquirt.exe. בדרך זו, תוכל לתקן או להחליף את כל תצורות המערכת, התכונות והמנהלי התקנים של Windows עבור התקנים במחשב שלך. פעולה זו תדרוש מכם להשתמש במדיה התקנה תואמת, אך היתרון העיקרי הוא שרק קבצי מערכת ההפעלה שלכם יוחלף, כלומר המשחקים, ספריית האפליקציות, המדיה האישית שלך ואפילו כמה העדפות משתמש יישארו שלמות.
התחל את תהליך התקנת התיקון על ידי הכנסת ה- DVD של Windows 10 והפעלתו. (אם אתה משתמש ב- ISO, לחץ פעמיים על תמונת ISO כדי להרכיב אותה כ- DVD וירטואלי במקום. תתבקש רבות לאפשרויות, לקרוא ולבצע אותן במעקב אחר התהליך. בתיבת הדו-שיח "קבל עדכונים חשובים", בחר "הורד והתקן עדכונים" בעמוד זה. בדף "בחר מה לשמור", עליך לבחור באפשרות הראשונה. בחר באפשרות "שמור קבצים אישיים, אפליקציות וחלונות הגדרה"
המחשב יופעל מחדש מספר פעמים כאשר תמונת המערכת תתרענן. המסמך והנתונים שלך יישארו שלמים לאחר סיום.