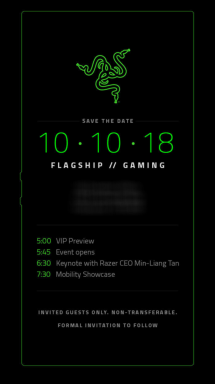כיצד לתקן את Windows 10 AutoConfig לא פועל שגיאה 1067
Windows / / August 05, 2021
משתמשי Windows רבים התלוננו על שגיאת WLAN Autoconfig- שירות WLAN AutoConfig אינו פועל (שגיאה 1067). באופן כללי, השגיאה מתחילה להתרחש כאשר המשתמשים מנסים לשדרג את גרסת מערכת ההפעלה שלהם. השגיאה מונעת מהמשתמשים גישה לחיבור ה- WLAN שלהם.
בעיקר זה דווח על ידי משתמשי Windows 8.1 או Windows 10. אם אתה מישהו שעוסק גם באותו נושא, אז הגעת למקום הנכון. במאמר זה נראה לכם כמה שיטות פשוטות שיעזרו לכם לפתור שגיאה זו. עברו על הפתרונות המפורטים להלן ופתרו בעצמכם את השגיאה.
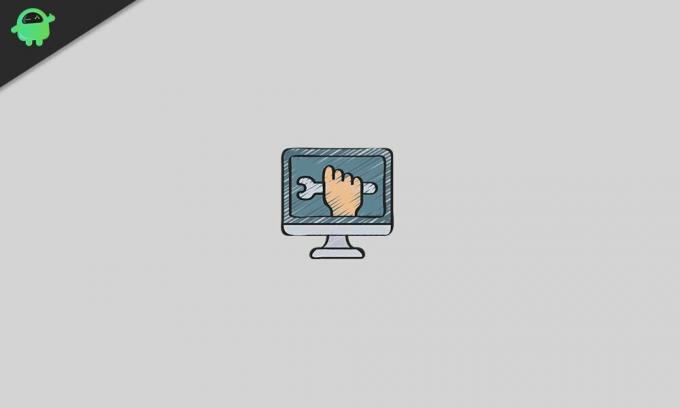
תוכן עניינים
- 1 הסיבות מאחורי AutoConfig לא מריץ שגיאה 1067?
-
2 פתרונות לתיקון AutoConfig שאינו מפעיל שגיאה 1067 עבור מחשב Windows שלך:
- 2.1 פתרון 1: עדכן את Windows
- 2.2 פתרון 2: תקן את מתאמי ה- WLAN
- 2.3 פתרון 3: אפס את הגדרות Winsock
- 2.4 פתרון 4: שנה את WLAN Autoconfig לאוטומטי
- 2.5 פתרון 5: השתמש בפותר הבעיות ברשת
- 2.6 פתרון 6: הפעל את כלי בודק קבצי המערכת
- 2.7 פתרון 7: הפעל את הליך שחזור המערכת
- 2.8 פתרון 8: השבת את תוכנת האנטי-וירוס שלך
- 2.9 פתרון 9: התקן מחדש את מערכת ההפעלה
הסיבות מאחורי AutoConfig לא מריץ שגיאה 1067?
הנה רשימה של סיבות אפשריות שיכולות ליצור את 'AutoConfig Not Running Error 1067' במחשב Windows שלך.
- חלונות מיושנים
- מתאמי WLAN אינם פועלים כראוי
- הגדרות ווינסוק פגומות
- זיהום זדוני
- קבצי מערכת פגומים
- הפרעה מצד תוכנת אנטי-וירוס של צד שלישי
כעת לאחר שהתווכחתם לסיבות האפשריות לייצור השגיאה במחשב, בואו נתקדם לפתרונות.
פתרונות לתיקון AutoConfig שאינו מפעיל שגיאה 1067 עבור מחשב Windows שלך:
פתרון 1: עדכן את Windows
עדכון Windows שלך יכול לפתור בעיות רבות. אם לא עדכנת את Windows במשך זמן רב, זה הדבר הראשון שעליך לעשות כדי לתקן שגיאה זו. בצע את השלבים הבאים המפורטים להלן ועדכן את Windows.
- ללחוץ מקש Windows + W..
- עכשיו הקלד "עדכונים”בסרגל החיפוש.
- לאחר מכן, בחר באפשרות עדכון חלונות אפשרות מתוצאות החיפוש.
- לחץ על בדוק עדכונים אוֹפְּצִיָה.
- התקן את כל העדכונים הממתינים.
- אתחל מחדש את המחשב. לאחר מכן, בדוק אם השגיאה עדיין קיימת.
פתרון 2: תקן את מתאמי ה- WLAN
לפעמים מתאמי ה- WLAN פגומים או מיושנים ומתחילים ליצור בעיות כמו AutoConfig Not running Error 1067. אך תוכל לפתור בעיה זו על ידי ביצוע השלבים הבאים המפורטים להלן.
- ראשית, עליך להסיר את ההתקנה של מתאמי ה- WLAN. הקלד “מנהל התקן”בסרגל החיפוש.
- לאחר שנפתח חלון מנהל ההתקנים, בחר באפשרות מתאמי רשת אוֹפְּצִיָה.
- לאחר מכן, אתר ולחץ באמצעות לחצן העכבר הימני על ה- מתאמי WLAN.
- בחר את הסר התקנה לַחְצָן.
- כעת עליך להתקין את הגרסה האחרונה של מנהלי ההתקנים.
- לכן, היכנסו לאתר יצרן מתאמי ה- WLAN והתקינו את מנהל ההתקן העדכני ביותר על פי גרסת Windows שלכם.
- אם השגיאה עולה שוב, בצע את הפיתרון הבא.
פתרון 3: אפס את הגדרות Winsock
הגדרות ווינסוק אחראיות לכך שחיבור האינטרנט שלך יפעל כראוי. אם הגדרות Winsock נפגמות בגלל זיהום בתוכנות זדוניות או מסיבות אחרות, לא תוכל להתחבר לאינטרנט. כדי לפתור בעיה זו, עליך לבצע את השלבים הבאים המפורטים להלן ולאפס את הגדרות Winsock.
- ללחוץ מקש Windows + X.
- לאחר מכן לחץ על שורת פקודה (admin).
- הפעל את שורות הפקודה הבאות בחלון שורת הפקודה ולחץ להיכנס אחרי כל שורה.
קטלוג איפוס netsh winsock
netsh int ip איפוס reset.log
- הפעל מחדש את מחשב Windows שלך.
- בדוק אם קיימת שגיאה שוב. אם השגיאה עולה שוב, עבור לפיתרון הבא.
פתרון 4: שנה את WLAN Autoconfig לאוטומטי
יש דרך נוספת לפתור את שגיאת 1067 AutoConfig לא פועלת. באפשרותך לשנות את שירות ה- WLAN Autoconfig לאוטומטי ולראות אם שינוי זה בהגדרות יכול לפתור את השגיאה עבורך.
- בשורת החיפוש, הקלד "services.msc ” כדי לפתוח את לשונית השירותים.
- בחלונית הימנית, מצא את WLAN Autoconfig אוֹפְּצִיָה.
- לחץ לחיצה ימנית על WLAN Autoconfig ולבחור נכסים.
- בחר את כללי אוֹפְּצִיָה.
- מלבד סוג ההפעלה, לחץ על התפריט הנפתח ובחר באפשרות אוֹטוֹמָטִי אוֹפְּצִיָה.
- לחץ על הַתחָלָה.
- אז תבחר להגיש מועמדות ולחץ בסדר.
- כעת, סגור כל חלון והפעל מחדש את המחשב.
- בדוק אם השגיאה עולה שוב.
פתרון 5: השתמש בפותר הבעיות ברשת
אם השגיאה עדיין גורמת לבעיות בחיבור ה- WLAN שלך, בצע את השלבים הבאים ולמד כיצד להשתמש בפותר הבעיות ברשת.
- ראשית, פתח את לוח בקרה.
- לחפש אחר "פתרון בעיות“
- לאחר מכן, בחר באפשרות פתרון תקלות אוֹפְּצִיָה.
- אתר את רשת ואינטרנט אוֹפְּצִיָה.
- בחר חיבורי אינטרנט.
- כעת לחץ על ה- מִתקַדֵם אוֹפְּצִיָה.
- לאחר מכן, בחר באפשרות הפעל כמנהל אוֹפְּצִיָה.
- בחר את הַבָּא כדי להפעיל את פותר הבעיות. עקוב אחר ההוראות שעל המסך ותקן את השגיאה.
פתרון 6: הפעל את כלי בודק קבצי המערכת
סיבה נוספת לכך ש- AutoConfig אינה פועלת בשגיאה 1067 היא קבצי מערכת פגומים. אם קבצי המערכת נפגמים עקב זיהום אפשרי בתוכנות זדוניות, עליכם להשתמש בכלי מובנה בודק קבצי המערכת (SFC) ולפתור את הבעיה בהקדם האפשרי.
- ללחוץ מקש Windows + X.
- בחר את שורת פקודה אפשרות (admin).
- כעת, הפעל את שורת הפקודה הבאה ולחץ להיכנס.
sfc / scannow
- לאחר השלמת התהליך, אתחל מחדש את המחשב האישי.
- בדוק אם השגיאה עדיין קיימת. במקרה, השגיאה נמשכת, עבור אל הפיתרון הבא.
פתרון 7: הפעל את הליך שחזור המערכת
כפי שדנו לעיל, השגיאה מתחילה להתרחש כאשר משתמש משדרג את גרסת מערכת ההפעלה Windows. לכן, כדי לפתור את השגיאה, אתה יכול לבצע הליך שחזור מערכת.
הערה: הליך זה יכול למחוק את הקבצים שלך. לכן עליך לגבות את הקבצים והנתונים החשובים שלך לפני שתנסה פתרון זה.
- פתח את ה לוח בקרה.
- אתה יכול למצוא את התאוששות אפשרות בפינה השמאלית העליונה של המסך.
- בחר את פתח את שחזור המערכת אוֹפְּצִיָה.
- כעת עקוב אחר ההוראות שעל המסך להשלמת ההליך. המחשב שלך יתחיל בשלב מוקדם יותר לפני שהשגיאה התרחשה.
פתרון 8: השבת את תוכנת האנטי-וירוס שלך
לפעמים תוכנת האנטי-וירוס של צד שלישי הופכת להגנת יתר וחוסמת את חיבור האינטרנט. על מנת לפתור את הבעיה, תוכל לבחור להשבית את תוכנת האנטי-וירוס באופן זמני. לאחר מכן בדוק אם השגיאה עולה שוב.
פתרון 9: התקן מחדש את מערכת ההפעלה
אם אף אחד מהפתרונות הנ"ל לא עבד במקרה שלך, עליך להתקין מחדש את מערכת ההפעלה שלך. זה תהליך ארוך ומסובך. זה יכול גם להסיר את הנתונים החשובים שלך ואת הקבצים השמורים. לכן, הקפד לגבות הכל לפני ביצוע שלב זה.
אנחנו לא יכולים לדמיין לבלות יום אחד בלי האינטרנט. החל מהעבודה שלך וצפייה בנטפליקס, הכל תלוי בחיבור אינטרנט טוב. כאשר חיבור ה- WLAN מפסיק לספק, האינטרנט זה יכול להיות ממש מתסכל.
אל תדאג כי סיפקנו לך כמה פתרונות יעילים לפתרון שגיאת AutoConfig לא פועלת 1067. לאחר שעברתם על הפתרונות, בוודאי פיתחתם רעיון כלשהו כיצד לפתור את השגיאה. אנו מקווים שתצליח לפתור את השגיאה ותתחיל להשתמש שוב בחיבור ה- WLAN שלך. אם יש לך שאלות או משוב כלשהו, אנא רשום את ההערה בתיבת ההערות שלמטה.