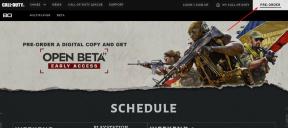כיצד למחוק מחיצת מערכת ב- Windows 10
Windows / / August 05, 2021
מחיצת המערכת, המכונה גם EFI או ESP, היא מחיצה חיונית מאוד להפעלת מערכת ההפעלה כהלכה. אם תמחק את מחיצת המערכת ב- Windows 10, לא תוכל לבצע אתחול ל- Windows. המחיצה היא קישור בין מערכת ההפעלה Windows שלך ל- BIOS של המכשיר שלך.
אתה חושב לנקות את הכונן הקשיח, אך כבר מותקן בו Windows 10. אתה יכול להשתמש בכלי מחיצת הדיסק כדי לנקות ולמחוק כמעט את כל המחיצה למעט מחיצת המערכת.
עם זאת, אם אתה חושב להתקין הפצת לינוקס חדשה או אם אתה רק רוצה את הדיסק הקשיח לאחסון. אתה יכול להיפטר ממחיצת המערכת EFI. עם זאת, עליכם להקפיד מאוד על מחיקת מחיצת EFI. לכן, אלא אם כן יש לך סיבה טובה לעשות זאת, קרא עוד.

תוכן עניינים
-
1 כיצד למחוק מחיצת מערכת ב- Windows 10
- 1.1 שיטה 1: שימוש ב- CMD / PowerShell למחיקת מחיצת מערכת EFI
- 1.2 שיטה 2: שימוש ביישום צד שלישי
- 2 סיכום
כיצד למחוק מחיצת מערכת ב- Windows 10
אתה יכול להשתמש ביישום של צד שלישי או בשורת הפקודה וב- PowerShell כדי למחוק את מחיצת EFI. להלן נדון בכל השיטות.
שיטה 1: שימוש ב- CMD / PowerShell למחיקת מחיצת מערכת EFI
PowerShell ושורת הפקודה הם שני המסופים המקוריים של Windows. אנו יכולים להשתמש בשניהם בכדי להשתמש בכלי DISKPART ולמחוק את מחיצת EFI. ביצוע הפקודות ב- Windows PowerShell או בשורת הפקודה זה לא משנה, אך וודא שהפקודות נכונות בהתאם למכשיר שלך.
שלב 1) ראשית, יהיה עליך לפתוח את שורת הפקודה או את Powershell. לכן, עבור לסרגל החיפוש של Windows והקלד cmd לשורת הפקודה ו- PowerShell עבור Windows PowerShell.
לחץ באמצעות לחצן העכבר הימני על היישום מתוצאת החיפוש ופתח אותו לָרוּץ כמנהל.

שלב 2) כעת תצטרך להקליד את הפקודה DISKPART בשורת הפקודה או ב- PowerShell והקש על להיכנס כפתור במקלדת שלך, זה יבצע את הכלי Diskpart.
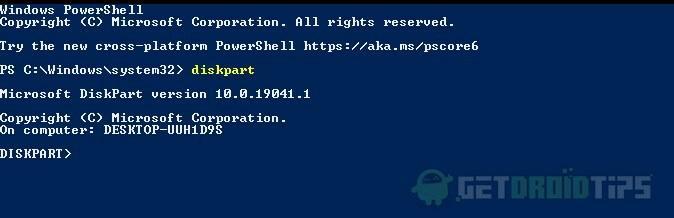
שלב 3) הקלד את ה דיסק רשימת לחץ על Enter ולחץ על Enter כדי לראות את הדיסקים הזמינים במחשב שלך. כעת תצטרך לבחור את הדיסק הראשי מכיוון שמחיצת EFI תהיה בכונן הראשי. לכן הקלד את הפקודה למכור דיסק 0 ולהוציא לפועל.
עכשיו כדי לראות את המחיצות הקיימות בסוג הדיסק, הפקודה מחיצת רשימה לחץ על Enter. זה יראה לך את כל המחיצות, כולל מחיצת מערכת EFI.
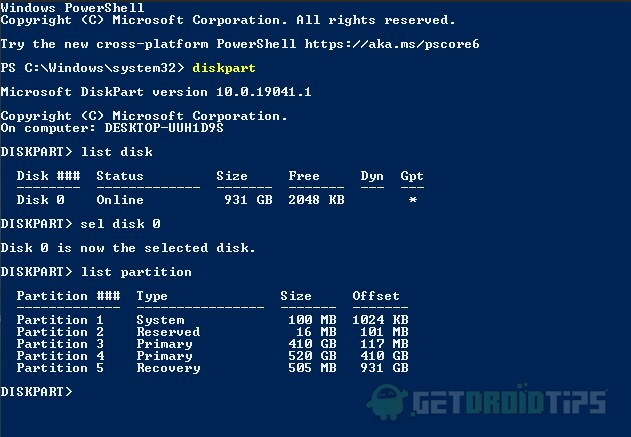
שלב 4) בחר את מחיצת מערכת EFI על ידי הפעלת בחר מחיצה אחת פקודה. בחרת כעת את מחיצת המערכת.
עם זאת, עדיין אין לך הרשאה להסיר או למחוק אותו. לכן יהיה עליכם להגדיר מזהה לזיהוי המחיצה, הקלידו את הפקודה למטה ולחצו על Enter.
הגדר מזהה = ebd0a0a2-b9e5-4433-87c0-68b6b72699c7
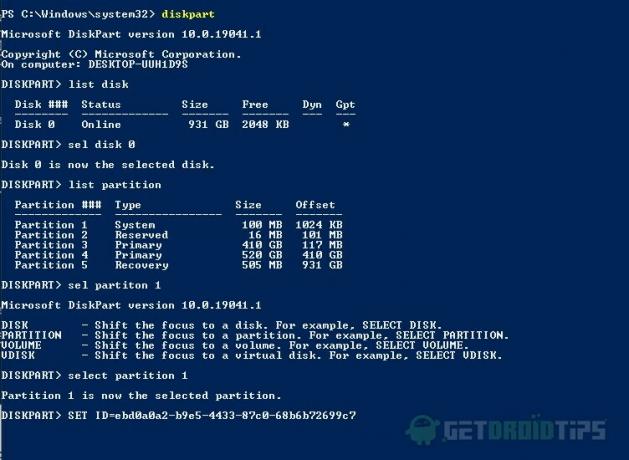
שלב 5) כדי למחוק את מחיצת מערכת EFI, הקלד את הפקודה מחק עקיפת מחיצה, ולבצע את הפקודה, זה יסיר את מחיצת EFI מהדיסק. ודא שבחרת מראש את המחיצה הנכונה והגדר את המזהה.
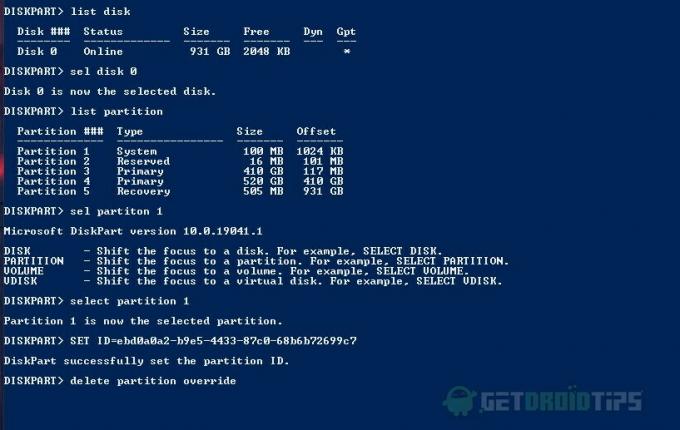
לאחר ביצוע כל הפקודות הללו לעיל, מחיצת EFI תוסר ותוכלו לאתחל חזרה למערכת ההפעלה של Windows. כדי לשחזר אותו ותצטרך להתקין מחדש את Windows.
שיטה 2: שימוש ביישום צד שלישי
יש הרבה יישומים שניתן להשתמש בהם כדי למחוק את מחיצת EFI System, ואחד היישומים הטובים ביותר הוא ה- EaseUS Partition Master. היישום פשוט מאוד לשימוש, ותוכל למחוק את מחיצת EFI שלך בקלות.
אתה יכול להשיג כל אפליקציה של צד שלישי, כגון הקל על ארה"ב אוֹ אשף מחיצת כלי מיני, למחיקת מחיצת מערכת EFI.
שלב 1) הפעל את יישום ה- EaseUS Partition Master, בחר תחילה את הדיסק, ואז בחר את המחיצה, לחץ באמצעות לחצן העכבר הימני ובחר לִמְחוֹק מהתפריט.

שלב 2) בחר את בסדר לחץ על כדי לאשר ולבצע את הפעולה, לחץ על להגיש מועמדות כפתור, ומחיצת מערכת EFI תוסר.
סיכום
מחיצת מערכת EFI היא חלק חשוב מאוד עבור מערכת ההפעלה של Windows, והיא מכילה את כל הנתונים החשובים שקושרים את מערכת ההפעלה שלך ל- BIOS שלך. כך תוכלו לאתחל ל- Windows. עם זאת, אם אתה מוחק את מחיצת ה- EFI של המערכת ב- Windows, אינך יכול לאתחל בחזרה ל- Windows, כך שבוודאי תהיה לך סיבה טובה לעשות זאת.
יש לך שתי דרכים אפשריות למחוק את מחיצת EFI. אתה יכול להשתמש בכמה פקודות ב- PowerShell או בשורת פקודה עם הרשאות ניהול כדי למחוק את מחיצת EFI. עם זאת, אתה יכול גם להשתמש ביישומי צד שלישי אחרים, וזה יקל על המשימה הרבה יותר.
לא בטוח למחוק את מחיצת מערכת EFI אם אינך יודע מה אתה עושה, זה בטוח להתרחק ממנה. אחרת, אתה יכול למחוק את מחיצת EFI, והקבצים ומערכת ההפעלה שלך יאבדו. אם אתה משתמש בשיטת שורת הפקודה, ודא שאתה יודע מה כל פקודה עושה לפני ביצועה.
בחירת העורכים:
- שגיאת ניסיון לצירוף תהליך לא חוקית ב- Windows 10: תקן בעיה זו
- כיצד לתקן נגן מדיה של Windows לא יכול להפעיל שגיאה: קודק נדרש להפעלת קובץ זה
- כיצד לתזמן כיבוי אוטומטי ב- Windows 10
- הדרכים הטובות ביותר ליצור מתקין USB הניתן לאתחול על לינוקס
- כיצד לשתף ולקבל קבצים בין אנדרואיד ל- Windows 10
ראול הוא סטודנט למדעי המחשב עם עניין עצום בתחום הנושאים הטכנולוגיים והקריפטוגרפיים. הוא מבלה את רוב זמנו בכתיבה או בהאזנה למוזיקה או בטיול במקומות שלא נראו. הוא מאמין ששוקולד הוא הפיתרון לכל הבעיות שלו. החיים קורים, והקפה עוזר.