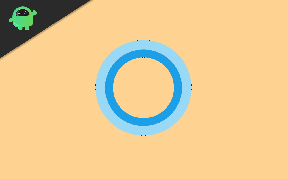כיצד לחסום הורדות דרייבר אוטומטיות ספציפיות ב- Windows 10
Windows / / August 05, 2021
Windows 10 מציע למשתמשים שלו מנגנון עדכונים שמעדכן את כל מנהלי ההתקן ומוריד אוטומטית את האחרונים. זה עוזר עם תיקוני האבטחה והתחזוקה החדשים ביותר עבור מערכת ההפעלה והמכשיר שלך. מנהלי התקנים מעודכנים באמצעות עדכון אוטומטי של Windows בדרך כלל עובדים די טוב; למעט לפעמים, כאשר מנהלי התקנים מסוימים מסוימים גורמים לבעיה בתצורת חומרה ותקלות מערכת אחרות.
עדכון מנהל התקן ספציפי עלול לגרום גם לשינויים בהגדרות שאוחסנו בעבר. למרות שמיקרוסופט קובעת כי "הורדות מנהלי התקנים ספציפיות אוטומטיות" הן תכונה שימושית, עדיין ישנם הרבה משתמשים שרוצים לחסום או להשבית אותה. לפיכך, הכנו והבאנו כמה שיטות ופתרונות שיעזרו לך בתהליך.

תוכן עניינים
-
1 חסום או השבת הורדות אוטומטיות של מנהלי התקנים ספציפיים ב- Windows 10:
- 1.1 שיטה 1: שנה הגדרות בחיבור WI-FI מדוד:
- 1.2 שיטה 2: השתמש ברישום:
- 1.3 שיטה 3: חסום עדכון אוטומטי בחיבור Ethernet מדוד:
- 1.4 שיטה 4: השתמש בעורך המדיניות הקבוצתית:
חסום או השבת הורדות אוטומטיות של מנהלי התקנים ספציפיים ב- Windows 10:
כמה מנהלי התקנים ספציפיים, כאשר הם מתעדכנים ללא התערבותו של המשתמש ופקודה, עלולים בסופו של דבר לגרום לתקלה מסוימת. תקלות אלה יכולות להיות כל דבר מ- BSOD, ביצועים נמוכים, בעיית חומרה, בעיות במנהלי התקנים וכו '.
השיטות שלהלן ינחו אותך לגבי "כיצד לחסום הורדות אוטומטיות של מנהלי התקנים ספציפיים ב- Windows 10"
שיטה 1: שנה הגדרות בחיבור WI-FI מדוד:
בזמן שהמשתמש נמצא בחיבור מדוד, כל עדכוני המחשב של Windows 10 מושהים אוטומטית. כתוצאה מכך המערכת מזהה או מניחה שהמשתמש נמצא בחבילת נתונים מוגבלת. אם אינך משתמש בחיבור מדוד, תוכל גם להגדיר את חיבור ה- Wi-Fi או הסלולר שלך כמונה. זהו פיתרון זמני, ואתה יכול להפוך אותו בכל עת. זו דרך פיתרון ראויה ופשוטה מלכתחילה.
הערה: שיטה זו תשבית את כל עדכוני Windows לחלוטין. כתוצאה מכך, לא תוכל להוריד גם עדכוני אבטחה ויציבות שונים של Windows.
כדי להמשיך בשיטה זו:
- לִפְתוֹחַ הגדרות חלון ובחר רשת ואינטרנט.

- מתפריט החלונית השמאלית, נְקִישָׁה וויי - פיי ואז בחר באפשרות נהל רשתות ידועות.
- אתר ולחץ על שלך רשת Wi-Fi ואז בחר נכסים.
- בהנחיה הבאה, החלף את הלחצן שנמצא מתחת לאפשרות הגדר כחיבור מדוד.
- כעת יחסום או ישבית הורדות אוטומטיות של מנהלי התקנים ספציפיים ב- Windows 10. לוודא; אם אתה משתמש במספר רשתות Wi-Fi, עליך להגדיר כל אחת מהן כחיבור מדוד בנפרד.
שיטה 2: השתמש ברישום:
שינוי הרישום יכול לעזור לך לחסום או להשבית הורדות אוטומטיות של מנהלי התקנים ספציפיים ב- Windows 10. על כך,
הערה: אנו ממליצים לך לבצע גיבוי מלא של המערכת שלך לפני שתמשיך בשיטה זו. רישום הוא מסד נתונים רגיש ביותר, אפילו שגיאת הפיסוק הקטנה ביותר בזמן העריכה עלולה לגרום לנזק חמור. נזק זה יכול להיות גם בלתי הפיך ויכול לגרום לחוסר יציבות במערכת. לפיכך, נסה לעקיפת הבעיה על אחריותך בלבד והקפד לעקוב אחר ההוראות במוקד.
- עבור אל סרגל חיפוש של Windows והקלד 'Regedit '.

- לאחר שתראה את עורך Regedit בתוצאות החיפוש, בחר באפשרות הפעל כמנהל.
- ברגע שהוא נפתח, נווט לנתיב הבא,
HKEY_LOCAL_MACHINE \ SOFTWARE \ Policies \ Microsoft \ Windows
- בחלון עורך הרישום, עבור לתפריט החלונית השמאלית ואתר את ה- תיקיית Windows.
- לחץ עליו לחיצה ימנית ולחץ חָדָשׁ ולחץ על מַפְתֵחַ.
- עכשיו שם למפתח בשם עדכון חלונות ואז לחץ להיכנס.
- עבור למפתח החדש שנוצר, לחץ עליו באמצעות לחצן העכבר הימני ובחר חָדָשׁ ואז ערך DWORD (32 סיביות).
- עכשיו שם למפתח בשם ExcludeWUDriversInQualityUpdate ואז לחץ שוב
- כעת לחץ פעמיים על ה- קובץ DWORD, הגדר את נתוני הערך המספרי הנמוך מ 0 ל -1 ואז לחץ על בסדר.
לאחר שתבצע את השינויים, כעת הוא יפסיק לעדכן אוטומטית את מנהלי ההתקנים; העדכונים המצטברים ימשיכו להמשיך.
כדי בכל עת לבטל הגדרה זו,
- עקוב אחר השלב הרביעי ובקר בתיקיית Windows.
- כאן לחץ לחיצה ימנית על ExcludeWUDriversInQualityUpdate ובחר באפשרות לִמְחוֹק.
שיטה 3: חסום עדכון אוטומטי בחיבור Ethernet מדוד:
לחסימת עדכון אוטומטי בחיבור Ethernet מדוד, בצע את השלבים הבאים:
הערה: שיטה זו מחייבת אותך להזין גם את עורך הרישום, ולכן היזהר בצעדים שלך.
- לחפש 'Regedit' ו הפעל אותו כמנהל.

- נווט לנתיב הבא,
HKEY_LOCAL_MACHINE \ SOFTWARE \ Microsoft \ WindowsNT \ CurrentVersion \ NetworkList \ DefaultMediaCost
- לחץ באמצעות לחצן העכבר הימני על האפשרות DefaultMediaCost, בחר אישורים -> מתקדם ואז לחץ על שינוי בחלק העליון.
- עכשיו ב הזן, תיבת שם האובייקט,הקלד את מזהה הדואר האלקטרוני שלך (במיוחד חשבון Microsoft), לחץ על בדוק שם ואז לְאַשֵׁר.
- עכשיו אתר אישורים ל- DefaultMediaCost, לחץ עליו לחיצה ימנית ובחר קבוצת משתמשים.
- כעת סמן את תיבת הסימון שנמצאת לפני האפשרות תיבת בקרה מלאה ו לְאַשֵׁר.
- לאחר מכן לחץ באמצעות לחצן העכבר הימני על אתרנט ואז בחר באפשרות לְשַׁנוֹת.
- בתיבה נתוני ערך, שנה את הערך המספרי ל -2 (הערך יוגדר ל- 1 קודם).
- לבסוף, לחץ על להציל ההגדרות.
שיטה 4: השתמש בעורך המדיניות הקבוצתית:
כדי למנוע מ- Windows 10 לעדכן כמה מנהלי התקנים ספציפיים, תוכל להשתמש בעורך המדיניות הקבוצתית. זהו הפיתרון המורכב והמסובך ביותר; מכאן ששמרנו אותו סוף סוף. זה לא חוסם את כל עדכוני הנהג לחלוטין אלא רק כמה ספציפיים.
הערה: בעלות על הגרסאות המקצועיות, הארגוניות או החינוכיות של Windows 10 היא חובה לשימוש בכלי עורך המדיניות הקבוצתית. זהו כלי חזק ויכול לגרום נזק קבוע למערכת שלך. אנו ממליצים לך לנסות לעקוף דרך זו באמצעות הסכמתך.
- ראשית, לפתוח מנהל התקן מסרגל החיפוש של Windows.

- אתר את המכשיר המבוקש, לחץ עליו לחיצה ימנית ופתח נכסים.
- הקלק על ה כרטיסיית הפרטים, ומן תכונה בחר בתפריט הנפתח מזהה חומרה.
- עכשיו בחר כל תעודות הזהות ו העתק + הדבק אותם לקובץ MS Word או Notepad.
- שוב, עבור אל חיפוש Windows בר, סוג 'Gpedit.msc' ו הפעל אותו כמנהל.
- בסרגל הצד השמאלי, נווט לנתיב הבא,
תצורת מחשב \ תבניות ניהול \ מערכת \ התקנת התקן \ הגבלות התקנת התקן
- עכשיו עבור לחלונית הימנית ופתח למנוע התקנה של מכשירים התואמים את מזהי המכשירים הללו.
- במדיניות, חלון לחץ על אפשר -> הצג.
- עַכשָׁיו העתק + הדבק את המזהים (ששמרת קודם) בנפרד עמודות נפח.
- סוף כל סוף, להציל את השינויים שביצעת ואת היציאה עורך המדיניות הקבוצתית.
מאוחר יותר, כאשר העדכון הבא יושק, תופיע הודעת שגיאה. בקשת שגיאה זו היא האישור ששינויים בעורך המדיניות הקבוצתית שביצעת. כעת מנהלי ההתקן הספציפיים שבחרת לא יתעדכנו אוטומטית.
לכן, כל אלה היו השיטות האפשריות שיעזרו לך להשבית או לחסום "הורדות נהגים אוטומטיות ספציפיות ב- Windows 10". חלק מהפתרונות לעקיפת הבעיה מורכבים למדי וטעות אחת בזמן השימוש בהם עלולה לפגוע במערכת שלך בצורה הגרועה יותר. לפיכך, אנו ממליצים לך להשתמש בשיטה הראשונה תחילה ולקפוץ לשיטות המסובכות רק אם לא נותרה דרך אחרת עבורך.
מיקרוסופט טוענת כי עדכונים אוטומטיים עבור מנהלי התקנים ב- Windows 10 נועדו לשיפור המשתמשים. התעלמות מהעדכונים האוטומטיים באופן זמני היא בטוחה, אך היא עשויה להשפיע על תיקוני האבטחה שלך ועל יציבותם בדרכים שליליות במהלך ריצות ארוכות. אם יש לך שאילתות או משוב כלשהו, אנא רשום את ההערה בתיבת ההערות שלמטה.