כיצד לתקן אם משטח מגע למחשב נייד לא עובד?
Miscellanea / / August 04, 2021
פרסומות
לוח המגע (המכונה גם משטח העקיבה) הוא חלק בלתי נמנע ממחשב נייד. משתמשים רבים אוהבים להשתמש בלוח המגע במקום בעכבר חיצוני. עם זאת, לוח המגע רגיש והוא יכול להיות מושפע בקלות. לאחרונה, משתמשים מסוימים התלוננו על כך שמשטחי המגע שלהם לא פועלים כראוי.
מכיוון שמשטח המגע יכול להיות מושפע גם מבעיות תוכנה וגם חומרה, זה הופך להיות קשה עבור המשתמשים לפתור את הבעיה בעצמם. אם אתה גם משתמש שמחפש פתרונות לתיקון לוח המגע של המחשב הנייד שלך לא עובד, אז אל תדאג. מאמר זה יראה לכם כמה תיקונים מהירים כיצד לתקן את לוח המגע.

תוכן העמוד
-
1 פתרונות לתיקון משטח העקיבה של המחשב הנייד:
- 1.1 פתרון 1: התקנה מחדש של מנהלי ההתקנים של לוח המגע:
- 1.2 פתרון 2: עדכן את מנהלי לוח המגע שלך:
- 1.3 פתרון 3: הפעל את מתג משטח המגע הפיזי:
- 1.4 פתרון 4: הגדרות עכבר / משטח מגע:
- 1.5 פתרון 5: השתמש בפותר הבעיות של חומרה והתקנים של Windows:
- 1.6 פתרון 6: אפשר לוח מגע מהגדרות ה- BIOS:
פתרונות לתיקון משטח העקיבה של המחשב הנייד:
אנו הולכים להראות לך כמה פתרונות יעילים שבהם תוכל להשתמש כדי לתקן את לוח המגע של המחשב הנייד שלך. לפני שתעבור לפתרונות, אנו ממליצים לך לחבר עכבר חיצוני למחשב הנייד שלך. אתה יכול גם להשתמש ב- TrackPoint של המחשב הנייד אם הוא זמין.
פרסומות
פתרון 1: התקנה מחדש של מנהלי ההתקנים של לוח המגע:
אם מנהלי ההתקנים של משטח המגע מפסיקים לעבוד כראוי לאחר עדכון לקוי או אם מנהלי ההתקנים אינם תואמים את גרסת מערכת ההפעלה שלך, משטח המגע שלך יפסיק לעבוד. כדי לפתור בעיה זו, עליך להתקין מחדש את מנהלי ההתקן המקוריים למשטח המגע. בצע את השלבים הבאים המפורטים להלן.
- עבור לאתר היצרן הרשמי של הנהג שלך.
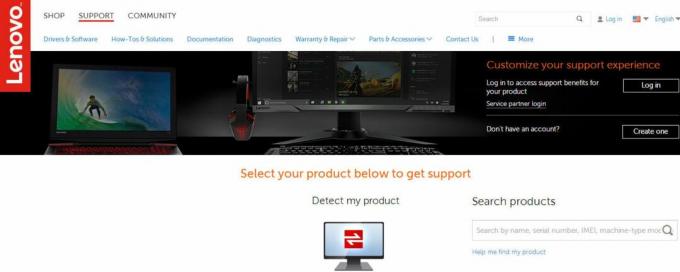
- הקלק על ה תמיכה אוֹפְּצִיָה.
- לאחר מכן, עליך להזין את מספר הדגם, מספר תג השירות או המספר הסידורי בשדה המבקש זאת.
- אתה יכול גם להיעזר בכלי לבחירת המודל באתר (אם זמין).
- בחר את נהג אוֹפְּצִיָה.
- כעת חפש את מנהל ההתקן של לוח המגע עבור המחשב הנייד שלך. אתה עשוי למצוא אותם תחת עכבר או משטח מגע אוֹפְּצִיָה.
- הורד והתקן את מנהלי ההתקנים. לאחר מכן, הפעל מחדש את המחשב.
- בדוק אם פתרת את הבעיה על ידי הזזת אצבעותיך לאורך לוח המגע.
פתרון 2: עדכן את מנהלי לוח המגע שלך:
לוח המגע של המחשב הנייד שלך יכול להפסיק לעבוד בגלל בעיות נהג. למרבה המזל, אתה יכול לזהות את מנהלי ההתקנים הפגומים בעזרת מנהל ההתקנים. אם אתה מוצא מכשיר עם שלט קריאה או סמל "X" לידו, המשמעות היא שלמכשיר יש בעיות ועליך לעדכן אותו. עכשיו, אל תבזבז עוד זמן, עקוב אחר צעדינו ותקן את הבעיה.
- ללחוץ מקש Windows + R.
- הקלד “devmgmt.msc”ולחץ להיכנס.

- כעת לחץ על החץ לצד "עכברים ומכשירי הצבעה אחריםאפשרות.
- למצוא את ה לוח מגע אפשרות, לחץ עליו לחיצה ימנית כדי לפתוח את זה נכסים.

- בחר את נהג הכרטיסייה.
- אתה צריך לוודא את השבת הלחצן פעיל. זה מבטיח שמשטח המגע מופעל.
- כעת בחר את עדכן את מנהל ההתקן לחץ ולחץ על "חפש אוטומטית תוכנת מנהל התקן מעודכנתאפשרות. וודא שיש לך חיבור לאינטרנט להליך.
- לאחר מכן, עליך לעקוב אחר ההנחיה לעדכן את מנהלי ההתקן של לוח המגע שלך.
- לאחר השלמת התהליך, בדוק אם לוח המגע עובד.
פתרון 3: הפעל את מתג משטח המגע הפיזי:
יתכן שבטעות השבתת את לוח המגע באמצעות המתג הפיזי. אך אל דאגה, אנו נראה לך כיצד להפעיל זאת שוב. בצע את השלבים הבאים.
- ראשית, עליך לחפש את "Fnמקש ”במקלדת ולחץ עליו. למפתח זה יש בדרך כלל צבע אחר, או שאתה יכול למצוא אותו ליד ה- "Ctrlמקש בתחתית.
- לאחר מכן, חפש את מקשי הפונקציות (F1 - F12) הכוללים את סמל של לוח מגע עם אצבע עליו. המפתח יכול להיות גם אשלט לוח מגע עם קו אלכסוני על פניו.
- עכשיו, אתה צריך ללחוץ על מקש Fn ו את מקש הפונקציה בלוח המגע בו זמנית כדי לאפשר את לוח המגע במחשב הנייד שלך.
- אם מצב המולטימדיה מופעל על המקלדת שלך, עליך רק ללחוץ על מקש לוח המגע כדי להפעיל מחדש את לוח המגע.
- הזז את האצבע על לוח המגע ובדוק אם זה עובד.
פתרון 4: הגדרות עכבר / משטח מגע:
ברוב המקרים לוח המגע מפסיק לעבוד מכיוון שהוא מושבת מהגדרות לוח המגע. אתה יכול לעשות את ההגדרות הנכונות על ידי ביצוע השלבים הבאים למטה.
- עבור אל הַתחָלָה תַפרִיט.
- לחפש "לוח בקרה”ולחץ להיכנס.

- עכשיו, לך אל חומרה וסאונד סָעִיף.
- תחת מכשירים ומדפסות לחץ על הכרטיסייה “עכבראפשרות.
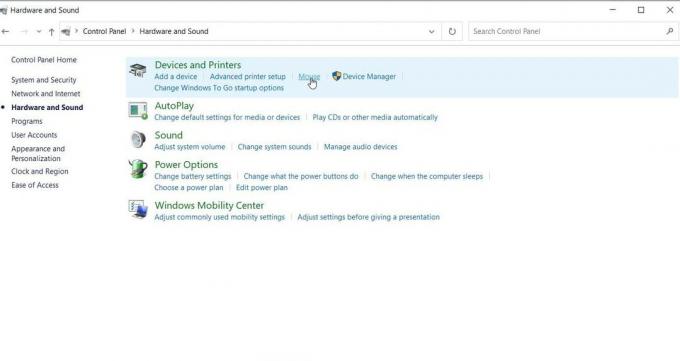
- דרך נוספת היא לחץ לחיצה ימנית על ה- עכבר סמל במגש ההודעות ואז פתח את הגדרות / מאפיינים.
- ואז, אתה צריך למצוא הגדרות משטח מגע בתוך ה מאפייני עכבר חַלוֹן. בדרך כלל הוא ממוקם בכרטיסייה הימנית הקיצונית לצד הכרטיסייה חומרה.
- עליך לוודא את תיבת הסימון לצד אפשר לוח מגע אפשרות מסומנת, או הפעל מכשיר כפתור מופעל.
- ניתן גם לשנות הגדרות אחרות. לדוגמא, לוח המגע מפסיק לעבוד כאשר מחובר עכבר חיצוני. תוכל להשבית הגדרה זו כאן.
- בחר "להגיש מועמדותואז לחץ על "בסדר"כדי לשמור את כל השינויים.
- בדוק אם הפתרון עבד עבורך על ידי הזזת האצבע על לוח המגע.
פתרון 5: השתמש בפותר הבעיות של חומרה והתקנים של Windows:
כדי לברר אם הכל בסדר עם החומרה, אתה יכול להיעזר בפותר הבעיות של חומרה והתקנים של Windows. אם פותר הבעיות ימצא כמה בעיות הקשורות למשטח המגע שלך, הוא יראה לך כיצד לפתור אותן. להלן מדריך מהיר לשימוש בפותר הבעיות.
פרסומות
- עבור אל הַתחָלָה תַפרִיט.
- לחפש לוח בקרה ולחץ להיכנס.

- ברגע שאתה נכנס לחלון לוח הבקרה, עבור אל מערכת ואבטחה.
- לאחר מכן לחץ על אבטחה ותחזוקה אוֹפְּצִיָה.

- בחר את פתרון תקלות ואז בחר באפשרות "הגדר התקן ” אפשרות תחת חומרה וסאונד סָעִיף.
- לאחר מכן עקוב אחר אשף פתרון הבעיות, אשר יראה לך הנחיות שונות. עקוב אחר ההנחיות וסרוק לאיתור בעיות.
- החל את התיקונים לבעיות החומרה שלך, והפעל את לוח המגע שלך שוב.
פתרון 6: אפשר לוח מגע מהגדרות ה- BIOS:
ייתכן שהגדרות לוח המגע מושבתות כברירת מחדל ב- BIOS. לכן הפתרונות הנ"ל לא עבדו עבורכם. לכן, עקוב אחר הצעדים המפורטים להלן והפעל את הגדרות לוח המגע באמצעות הגדרות ה- BIOS.
- התחל על ידי כיבוי המחשב ולחיצה על המקש המתאים לאתחול ל- BIOS.

- המפתח מוצג בדרך כלל כאשר ה- הודעה המסך עולה. המפתח שונה למכשירים שונים. המקשים הנפוצים ביותר הם Esc, מחק, F2, F8, F10, F12 מקש.
- לאחר כניסה ל- BIOS, חפש את הגדרות התקן החומרה.
- אם אתה מוצא את לוח המגע מושבת, הפעל אותו.
- לאחר הפעלת לוח המגע, השאר את ה- BIOS. אתחל מחדש את המחשב ובדוק אם הבעיה נפתרה.
אנו מבינים עד כמה זה יכול להיות מתסכל כאשר לוח המגע של המחשב הנייד מפסיק לעבוד. כדי להקל על הדאגות שלך, סיפקנו כמה פתרונות מיטביים שבהם תוכל להשתמש כדי לתקן את לוח המגע שלא עובד. השלבים קלים ותוכלו לבצע אותם באופן ידני.
אז, עברו עליהם אחד אחד ובדקו איזה עובד בשבילכם. אם משטח המגע שלך עדיין לא עובד לאחר שניסית את הפתרונות שניתנו לעיל, קח את המחשב הנייד שלך לטכנאי. אנו מקווים שתפתור את הבעיה בהצלחה ותתחיל להשתמש שוב בלוח המגע שלך. אם יש לך שאלות או משוב כלשהו, אנא רשום את ההערה בתיבת ההערות שלמטה.
פרסומות Dropbox הוא שירות אירוח קבצים המאפשר לך לשתף קבצים גדולים עם חברים. כל מה שאתה...
פרסומות אנו אוהבים להשתמש באפליקציות למצלמות דיגיטליות ובכל התכונות והפילטרים הנלווים אליהן...
פרסומות מחשב נייד ללא מקלדת הוא בלגן בעייתי, נכון? המקלדת היא זו שעושה מחשב נייד...



