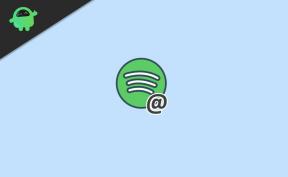תקן COD Warzone: משנה את הרזולוציה שלי ואת המסך המלא
משחקים / / August 05, 2021
Call of Duty החדש: Warzone מגיע עם הרבה באגים ושגיאות שצריך לתקן בקרוב מאוד. בעבר מצאנו שפע של בעיות כמו תקלות גרפיות, קריסות אקראיות, בעיות שמע, בעיות שרתים ועוד. כעת, חלק משחקני ה- Warzone דיווחו לאחרונה כי בכל פעם שהמשחק מתחיל, הוא משנה את רזולוציית המסך. אם אתה מתמודד גם עם אותה בעיה, אתה יכול לבדוק את השלבים לתיקון COD Warzone: שינויים ברזולוציה שלי ובמסך מלא - ללא שוליים.
Redditor אחד דיווח כי כאשר המשחק מתחיל בכל פעם, הוא משנה את רזולוציית המסך המלא למסך מלא ללא גבולות. בנוסף, רזולוציית העיבוד משתנה גם מ -100 ל -66. בעוד ששחקנים אחרים ציינו כי אותה נושא מופיע חצי מהזמן. לכן, אם אתה מתרגז מבעיה זו, הקפד לבדוק את כל השלבים הבאים להלן.

תוכן עניינים
-
1 תקן אזור War War: שינויים ברזולוציה שלי ובמסך מלא - ללא גבולות
- 1.1 1. הפעל את המשחק במצב חלון
- 1.2 2. סולם תצוגה ל 100%
- 1.3 3. בחר מסך ראשי
- 1.4 4. שנה את הגדרות לוח הבקרה של Nvidia
- 1.5 5. השבת את צוות הצופה
- 1.6 6. השתמש במצב תאימות
- 1.7 7. החזר את נהגי הגרפיקה לאחור
- 1.8 8. התקן מחדש את מנהל ההתקן הגרפי
תקן אזור War War: שינויים ברזולוציה שלי ובמסך מלא - ללא גבולות
מכיוון שהשחקנים חווים סוג דומה של נושאים ב- COD Warzone ובכמה משחקים אחרים, עדיף לבצע דרכים לעקיפת הבעיה עבורו. כעת, מבלי לבזבז זמן נוסף, בוא נקפוץ לשלבי פתרון הבעיות שלמטה.
1. הפעל את המשחק במצב חלון
למרות שזה לא פיתרון ראוי, אתה יכול לנסות את הדרך לעקיפת הבעיה כדי לשחק במשחק שלך בקלות עד שמגיע תיקון. הקפד להריץ את המשחק במצב Windowed על ידי שינוי הגדרות המסך.
על מנת לקבל חוויה טובה יותר, תוכלו לבחור במצב חלון ללא שוליים ולהגדיר את אותה הרזולוציה בה אתם משתמשים בשולחן העבודה.
2. סולם תצוגה ל 100%
על ידי שינוי קנה המידה של התצוגה ל- 100%, רוב המשחקים פועלים בצורה חלקה. יתכן שתצטרך לצאת ולהיכנס חזרה לחשבונך על מנת להחיל את השינויים.
- עבור אל הגדרות (סמל גלגל השיניים) תפריט> מערכת > לְהַצִיג.
- לחץ על שנה את גודל הטקסט, האפליקציות ופריטים אחרים > הגדר את הסולם ל 100%.
3. בחר מסך ראשי
רוב הגיימרים משתמשים במסכים רבים כדי לקבל חווית תצוגה גדולה יותר. עם זאת, זה יכול לגרום לבעיה בשינוי רזולוציה וכו '. הקפד לשנות את המסך הראשי.
- לחץ לחיצה ימנית על מסך שולחן העבודה> לחץ על הגדרות תצוגה.
- כעת תוכל לראות מספר רב של צגים (אם יש כאלה).
- לחץ על לזהות.
- תקבל מספר על המסך כמו 1 או 2.
- הגדר את המסך אותו מספר שראית כמו 1 או 2.
- שמור את השינויים ונסה להריץ את המשחק שוב כדי לבדוק אם הבעיה נפתרה או לא.
4. שנה את הגדרות לוח הבקרה של Nvidia
אם יש לך גם כרטיס המסך הייעודי וגם החיצוני במחשב שלך, זה עלול לגרום לבעיות מסוימות. אז תצטרך לשנות חלק מהגדרות לוח הבקרה של Nvidia.
- הפעל את הגדרות לוח הבקרה של Nvidia.
- עבור אל נהל הגדרות תלת מימד > לחץ על הגדרות כלליות.
- שינוי מעבד גרפי מועדף ל ביצועים גבוהים של Nvidia מעבד.
- לאחר מכן לחץ על להגיש מועמדות כפתור לשמירת שינויים.
חלק מהמשתמשים ציינו גם כי הם תיקנו את הבעיות שלהם על ידי התאמת גודל שולחן העבודה ומיקומם.
- פתח את ה לוח הבקרה של Nvidia.
- לך ל לְהַצִיג > לחץ על התאם את גודל ומיקום שולחן העבודה.
- בחר אין קנה מידה ולחץ על להגיש מועמדות כדי לשמור שינויים.
5. השבת את צוות הצופה
רוב המשתמשים דיווחו כי הכלי Teamviewer גורם לבעיות הקשורות למסך מלא למשחקי המחשב. לכן, אם לא התקנת את Teamviewer, תוכל להמשיך לשלב הבא. אך אם התקנת את Teamviewer, נסה להשבית או להסיר את ההתקנה של הכלי. אתחל מחדש את המערכת ובדוק אם הבעיה נפתרה או לא.
6. השתמש במצב תאימות
אם אתה נתקל בבעיות ברזולוציה של מצב מסך מלא בכל משחקי המחשב שלך בכל פעם שאתה מאתחל את המשחק או מפעיל מחדש את המחשב, אתה יכול גם לנסות לבדוק את מצב התאימות. אם יישום כלשהו לא יפעל במחשב כראוי, תוכל לטעון את הגרסה התואמת הקודמת כדי לבדוק אם הבעיה.
- לחץ לחיצה ימנית על סמל משגר המשחק> בחר נכסים אוֹפְּצִיָה.
- עבור אל תְאִימוּת > לחץ על תיבת הסימון כדי להפעיל הפעל תוכנית זו במצב תאימות עבור אוֹפְּצִיָה.
- כעת בחר את גרסת מערכת ההפעלה המועדפת עליך עבור Windows> לחץ על להגיש מועמדות כפתור ו בסדר כדי לשמור שינויים.
7. החזר את נהגי הגרפיקה לאחור
כפי שכולנו יודעים שעדכון לגרסה האחרונה של מנהלי ההתקן הגרפיים יפתור את רוב הבעיות הגרפיות או התקלות במערכת או במשחק. אבל אם במקרה, בגרסה האחרונה יש יותר באגים או בעיות, אז מה? לכן, תוכלו להחזיר את מנהלי ההתקן הגרפיים בקלות לאחור לגרסתו הקודמת ותוכלו להריץ את המשחק שלכם כמו שצריך. בדוק את ה הנהג הגרפיקה להחזיר צעדים כאן.
8. התקן מחדש את מנהל ההתקן הגרפי
- בתיבת החיפוש בתפריט התחל, הקלד את מנהל התקן ולחץ עליו.
- כעת לחץ באמצעות לחצן העכבר הימני על שם כרטיס המסך ובחר הסר התקנה.
- הפעל מחדש את המחשב האישי שלך.
- Windows ינסה להתקין מחדש את מנהל ההתקן. אם לא, פשוט התקן ידנית את מנהלי ההתקן התואמים עבור כרטיס המסך / המותג המתאימים שלך.
- לבסוף, הפעל מחדש את המערכת שלך ובדוק אם הבעיה נפתרה או לא.
זהו זה, חבר'ה. אנו מקווים שמצאת מדריך זה שימושי. אל תהסס לשאול בתגובות למטה.
מָקוֹר: רדיט
מאמרים קשורים
- כיצד להפעיל תצוגת מצלמה מגוף שלישי ב- Call of Duty Warzone?
- Call of Duty Warzone אינו משתמש בכרטיס גרפי של Nvidia: כיצד לתקן?
- כיצד לתקן אם התחממות יתר של PS4 Pro בזמן משחק Call of Duty Warzone?
- העומס הטוב ביותר עבור FAL ב- Call of Duty Warzone
- העומס הטוב ביותר עבור AK-47 ב- Call of Duty Warzone
- העומס הטוב ביותר עבור M4A1 ב- Call of Duty Warzone
- העומס הטוב ביותר עבור MP7 ו- M13 ב- Call of Duty Warzone
- נושא מכוון עכבר? הגדרות העכבר הטובות ביותר עבור Call of Duty Warzone
- Call of Duty Warzone תמיד מביא שגיאה: האם יש תיקון?
- תקן את Call of Duty Warzone או GPU Modern Warfare לא נתמך בשגיאה
- הצ'אט הקולי של Warzone CrossPlay לא עובד: כיצד לתקן?
- האם שידוך של Call of Duty Warzone מבוסס על רמת מיומנות?
- כיצד לדווח על האקרים או רמאים ב- Call of Duty Warzone?
- כיצד להשבית קרוספליי ב- Call of Duty: Warzone
Subodh אוהב לכתוב תוכן בין אם זה קשור לטכנולוגיה או אחר. אחרי שכתב בבלוג הטכנולוגי במשך שנה, הוא מתלהב מכך. הוא אוהב לשחק משחקים ולהאזין למוזיקה. מלבד הבלוגים, הוא ממכר למחשבי המשחקים למחשבים ולדלפות הסמארטפונים.