כיצד לנקות מטמונים על מקור כדי לתקן בעיות במשחקים שלך
משחקים / / August 05, 2021
לפעמים לקוח המקור לא מתפקד כמו שהוא אמור לעשות. בתרחיש כזה, ניקוי נתוני המטמון של המקור יכול לעזור בתיקון הבעיה. ניקוי נתוני מטמון בעיקר עוזר כשאתה תקוע במצב לא מקוון במקור, או שהמשחקים שלך לא יורדו ולא משנה כמה פעמים שאתה מנסה, או שאחוז הורדת המשחק תקוע במספר מסוים, או אם משחקים מסוימים נעלמים לפתע מהמשחק שלך סִפְרִיָה.
מאמר זה ידריך אותך בתהליך ניקוי נתוני המטמון ב- Windows וב- Mac שלך. פשוט בצע את הצעדים בהתאם לכל מערכת.

תוכן עניינים
- 1 ניקוי נתוני מטמון ב- Windows:
- 2 ניקוי נתוני מטמון ב- Mac:
- 3 ניקוי המטמון בפלייסטיישן 3:
- 4 לפלייסטיישן 4:
- 5 ניקוי מטמון ב- Xbox One:
- 6 ניקוי מטמון ב- Xbox 360:
ניקוי נתוני מטמון ב- Windows:
- ראשית סגור כל תהליך Origin הפועל במערכת שלך. לשם כך, לחץ לחיצה ימנית על שורת המשימות שלך ופתח את מנהל המשימות. לאחר מכן עבור לכרטיסיית התהליכים וסגור או סיים את התהליכים Origin.exe ו- OriginWebHelperService.exe.
- לאחר שתסיים בהצלחה את שני התהליכים הללו, סגור את מנהל המשימות ולחץ והחזק את מקש Windows + R. פעולה זו תפתח את תיבת הדו-שיח הפעלה במערכת שלך.
- בתיבה הזן% ProgramData% / Origin ולחץ על Ok.
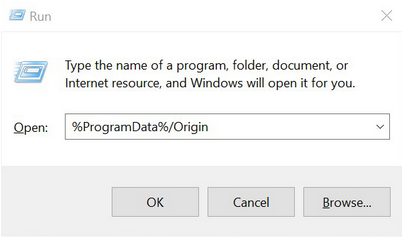
- ייפתח חלון עם מספר תיקיות כאן. מחק את כל התיקיות האלה למעט התיקייה "LocalContent".

- כעת לחץ והחזק את מקש Windows + R שוב והזן בתיבה% AppData% ולחץ על אישור.
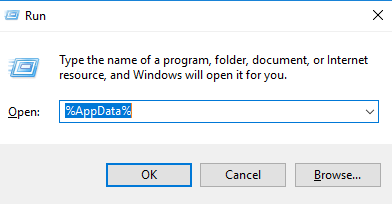
- זה יפתח את התיקיה נדידה בחלון. מחק את תיקיית המקור הקיימת כאן.
- כעת לחץ על AppData בשורת הכתובת ממש ליד נדידה, ואז פתח את התיקיה המקומית כאן.

- כאן תמצאו תיקיית מקור נוספת. מחק גם את זה.
- כעת הפעל מחדש את המחשב ופתח את המקור שוב. כעת תצטרך להתחבר שוב לחשבונך. עכשיו המשך להשתמש ב- Origin שוב, השלבים הבאים לעיל מחקו לחלוטין את נתוני המטמון של Origin מהמערכת שלך. אז הבעיה שעמדה בפניך אמורה להיפתר כעת.
ניקוי נתוני מטמון ב- Mac:
- פתח את אפליקציית Finder ב- Mac שלך.
- לחץ פעמיים על Macintosh HD בלשונית למטה. זה יפתח את הכונן הקשיח שלך.

- פתח את תיקיית "הספרייה" כאן.
- עבור אל "תמיכה ביישומים"> "מקור".
- כאן תמצאו תיקייה בשם "DownloadCache". מחק את התיקיה משם ורוקן את האשפה לאחר מכן. תהליך זה מוחק לחלוטין את נתוני המטמון של מקור מהמערכת שלך.
- עכשיו פתח את Origin והתחבר אליו שוב. בדוק אם הבעיות שהיו לך עדיין קיימות או שהן נעלמו.
ניקוי המטמון בפלייסטיישן 3:
- פתח את המשחק בשורת התפריטים Cross.
- נווט אל כלי נתוני המשחק.
- כאן תראה רשימה של המשחקים שלך.
- בחר את המשחק הנבחר שאתה מתקשה ואז לחץ על כפתור המשולש.
- תפריט יופיע בצד ימין.
- בחר מחק בתפריט זה ואז לחץ על X כדי לאשר את פעולתך.
זה ינקה את נתוני המטמון של המשחק המסוים הזה בפלייסטיישן שלך. עם זאת, לאחר שתשחק את המשחק הוא יוריד שוב כמה נתונים חסרים.
לפלייסטיישן 4:
אין לו זיכרון מטמון. אז פשוט פתח את מדריך המשתמש שלך ל- PS4 ובצע הפעלה וכיבוי מוחלט של המסוף שלך. על פי הדיווחים זה פותר את רוב הבעיות שיש לשחקנים עם פלייסטיישן 4.
ניקוי מטמון ב- Xbox One:
- לחץ והחזק את לחצן ההפעלה במסוף שלך עד שהוא נכבה לחלוטין.
- כעת נתק את כבל מתאם המתח מקונסולת ה- Xbox One.
- ואז מרוקן את כל הסוללה מהקונסולה שלך על ידי לחיצה על כפתור ההפעלה ארבע או חמש פעמים.
- לאחר ניקוז הסוללה, כל נתוני המטמון יימחקו.
- חבר שוב את התקע והפעל את ה- Xbox One שלך. כעת כל הבעיות הקודמות שלך צריכות להיפתר.
ניקוי מטמון ב- Xbox 360:
- לחץ על כפתור המדריך בבקר שלך, שהוא כפתור הלוגו של Xbox. זה יפתח הגדרות.
- כעת עבור אל הגדרות המערכת ובחר מכאן אחסון.
- כעת עבור לכל אחד ממכשירי האחסון שאתה רואה על המסך ולחץ על כפתור Y.
- בחר כעת את נקה מטמון המערכת באפשרויות ההתקן.
- תתבקש לאשר את פעולתך, אז בחר כן.
- כעת לחץ שוב על כפתור המדריך והוא יוביל אותך לבית ה- Xbox שלך.
לאחר ניקוי המטמון במערכות אלה, כנראה שתצטרך להוריד שוב נתונים חסרים. הגב למטה אם אתה נתקל בתהליכים שהוזכרו לעיל. ובדוק את הטיפים שלנו לאייפון, טיפים לאנדרואיד, טיפים לחלונות וקטעים אחרים לקבלת עדכונים שימושיים יותר כאלה.
פריק טכנו שאוהב גאדג'טים חדשים ותמיד רוצה לדעת על המשחקים האחרונים ועל כל מה שקורה בעולם הטכנולוגיה וסביבתו. יש לו עניין עצום באנדרואיד ומכשירי סטרימינג.



