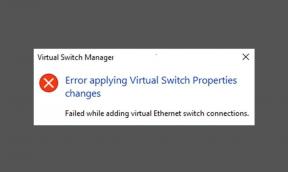כיצד לתקן שגיאת Hyper Scape Vulkan
משחקים / / August 05, 2021
המקוון החדש של Ubisoft קרב רויאל משחק שקוראים לו היפר סקייפ זה כולל אינטגרציה של Twitch ומאפשר לצופים לצפות בשידור החי של המשחק אלה שרוצים לשחק. המשחק נמצא בשלבי בטא כרגע ונראה כי כמה שחקנים חוו שגיאת Hyper Scape Vulkan בזמן שהשיקו את המשחק. אם גם אתה נתקל באותה סוגיה, עיין במדריך זה לפתרון בעיות בהמשך.
שגיאה מסוימת זו יכולה למנוע משחקנים להפעיל את המשחק או לשחק בו. עם זאת, על פי השחקנים המושפעים, נושא זה מופיע בעיקר אצל משתמשי כרטיסי GPU מסדרת AMD RX. לכן, אם אתה משתמש בכרטיס גרפי של AMD ומתמודד עם בעיה דומה, המדריך הזה הוא רק בשבילך. בינתיים, גיימרים למחשב Hyper Scape צריך לבדוק את דרישות המערכת להלן. עכשיו, מבלי לבזבז עוד זמן, נקפוץ למדריך למטה.

תוכן עניינים
- 1 דרישות מערכת מינימליות:
- 2 דרישות מערכת מומלצות:
-
3 כיצד לתקן שגיאת Hyper Scape Vulkan
- 3.1 1. עדכן את מנהל ההתקן של GPU
- 3.2 2. עדכן את מנהל ההתקן הגרפי של AMD
- 3.3 3. אמת קבצי משחק
- 3.4 4. עדכן את מערכת ההפעלה של Windows
- 3.5 5. עדכן מנהלי התקנים אחרים
דרישות מערכת מינימליות:
- מערכת הפעלה: Windows 7, Windows 8 או Windows 10 (גרסאות 64 סיביות)
- מעבד: Intel Core i3 3220 @ 3.3GHz או AMD FX-4130 @ 3.8Ghz
- RAM: 6 ג'יגה-בתים
- כרטיס מסך: NVIDIA GeForce GTX 660 (2 GB), AMD Radeon HD 7870 (2 GB) או Intel HD 520
- דיסק קשיח: 20 GB אחסון פנוי
- נשמע: כרטיס קול תואם DirectX עם מנהלי ההתקנים העדכניים ביותר
- ציוד היקפי: מקלדת ועכבר תואמים ל- Windows, או בקר
דרישות מערכת מומלצות:
- מערכת הפעלה: Windows 7, Windows 8 או Windows 10 (גרסאות 64 סיביות)
- מעבד: אינטל Core i7 4790 או AMD Ryzen 5 1500X
- RAM: 8 ג'יגה-בתים
- כרטיס מסך: NVIDIA GTX 970 (4 GB) או AMD Radeon RX 480 (4 GB)
- דיסק קשיח: 20 GB אחסון פנוי
- נשמע: כרטיס קול תואם DirectX עם מנהלי ההתקנים העדכניים ביותר
- ציוד היקפי: מקלדת ועכבר תואמים ל- Windows, או בקר
כיצד לתקן שגיאת Hyper Scape Vulkan
הודעת השגיאה המסוימת הזו של Vulkan אומרת “גרסת מנהל ההתקן לתצוגה אינה נתמכת. גרסת מנהל התקן התצוגה המינימלית היא xx.x.x. כדי להבטיח חוויה טובה יותר, אנא עדכן את מנהל ההתקן שלך. " לכן, מערכת המשחק ממש מציעה לעדכן את מנהל ההתקן לתצוגה. כעת, עבור אל השלבים הבאים:
1. עדכן את מנהל ההתקן של GPU
- לחץ על התחל> הקלד מנהל התקנים.
- לחץ עליו מתוצאת החיפוש.
- כעת תצטרך ללחוץ על התפריט הנפתח מתאמי תצוגה.
- לחץ לחיצה ימנית על כרטיס ה- GPU הייעודי> בחר עדכון מנהל התקן.
- בחר חיפוש מקוון ועדכן את תוכנת מנהל ההתקן.
- לאחר שתסיים, אתחל את המחשב האישי שלך.
2. עדכן את מנהל ההתקן הגרפי של AMD
- עבור אל אתר AMD הרשמי.
- לחץ על הורד עכשיו תחת 'זיהוי אוטומטי והתקנת מנהלי התקנים גרפיים של Radeon עבור Windows' אוֹפְּצִיָה.
- אם תתבקש, לחץ על כן.
- לאחר מכן, לחץ על התקן> תוכנת AMD Radeon תאתר אוטומטית את כרטיס המסך המותקן ותעדכן את מנהל ההתקן הגרפי באופן אוטומטי.
- עם זאת, אם אתה מכיר את דגם כרטיס ה- GPU או את הסדרה, תוכל לבחור ישירות את המוצר שלך מהרשימה ולחץ על שלח> בחר גרסת מערכת ההפעלה של Windows> לחץ על הורד.
- לאחר שתסיים, הפעל מחדש את המחשב ובדוק שוב את המשחק. בעוד שמשתמשי כרטיס ה- Nvidia GPU יכולים להתנהל מעל הראש כאן.
3. אמת קבצי משחק
- הפעל את לקוח Uplay כמנהל> לחץ על הכרטיסייה משחקים.
- לאחר מכן, עבור אל Hyper Scape> לחץ על החץ בפינה השמאלית התחתונה.
- בחר 'אמת קבצים'.
- לחץ לחיצה ימנית על סמל לקוח Uplay> בחר מאפיינים ועבור לכרטיסייה תאימות.
- שנה הגדרות עבור כל המשתמשים כדי "להפעיל תוכנית זו כמנהל"> החל את השינויים.
- נסה להפעיל את לקוח Uplay ואז להפעיל את Hyper Scape.
4. עדכן את מערכת ההפעלה של Windows
- לחץ על התחל> בחר הגדרות (סמל גלגל השיניים).
- בחר עדכון ואבטחה> תחת Windows Update, תמצא עדכון גרסת Windows או עדכון מצטבר (אם קיים).
- כעת, אם Windows שלך כבר מעודכן, בדוק את השלב הבא.
5. עדכן מנהלי התקנים אחרים
וודא כי המחשב האישי שלך התקין ותעדכן כראוי תוכנות מנהל התקן אחרות כמו מנהל התקן LAN, מנהל התקן שמע, מנהל התקן תצוגה וכו '. בינתיים, המשתמשים המעוניינים יכולים ישירות בקר בפורומים של Ubisoft לפתרון בעיות במדריך.
זהו זה, חבר'ה. אנו מקווים שמצאת מאמר זה שימושי. לשאלות נוספות, תוכל להגיב למטה.
Subodh אוהב לכתוב תוכן בין אם זה קשור לטכנולוגיה או אחר. אחרי שכתב בבלוג הטכנולוגי במשך שנה, הוא מתלהב מכך. הוא אוהב לשחק משחקים ולהאזין למוזיקה. מלבד הבלוגים, הוא ממכר למחשבי הגיימינג ולדליפות הסמארטפון.