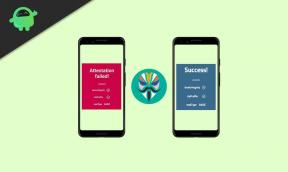כיצד להשתמש ב- Steam Cloud עם המשחק Rocket League
משחקים / / August 05, 2021
במדריך זה נראה לכם כיצד להשתמש בענן Steam עם המשחק Rocket League. יש אמירה פופולרית ש"הכות את הברזל כשהוא חם "ונראה שפיוניוניקס עשה בדיוק את זה. על ידי השקת משחק בקטגוריית הכדורגל ברכב, נדרש הימור קל. ולמרבה המזל, ההימור ההוא השתלם, בצורה נאה. זמין עבור Windows, PS4, Xbox One ו- Nintendo Switch, והיא הצליחה למשוך לא מעט מעריצים נאמנים. המטרה מציעה פשוט את מצבי המשחק לשחקן יחיד ולרב משתתפים.
עליכם להכות את הכדור ברשת היריב באמצעות כלי הרכב המונעים על ידיכם. כל קבוצה מורכבת משמונה חברים כל אחד וזה באמת מתגלה כחווית משחק מרשימה. כדי להוסיף עוד לכך, תוכל אפילו לסנכרן את המשחק שלך לעננים. בהקשר זה, אתה יכול להשתמש בענן Steam עם המשחק Rocket League. והדרכה זו מתארת את הצעדים בדיוק לשם כך. אז ללא התייחסות נוספת, בואו נלך עם המדריך.

תוכן עניינים
-
1 כיצד להשתמש בענן Steam עם ליגת הרוקט
- 1.1 אפשר את ענן הקיטור
- 1.2 כיצד לגשת לקבצי הענן באופן מקומי
- 1.3 כיצד להשתמש בנתוני ליגת הרוקט שנשמרו ב- Steam Cloud
כיצד להשתמש בענן Steam עם ליגת הרוקט
אם תשתמש בשירות אחסון הענן המסופק על ידי Steam, תוכל לסנכרן את קבצי הנתונים שלך עם תצוגות חוזרות ומשחקים. כל שאר קבצי המשחק נשמרים בשרתי המשחק בלבד (נקראים PsyNet). חלק מהנתונים יכולים להיות מאוחסנים גם בשרתי Steam וגם ב PsyNet.
בהערה זו, יש כמה נקודות חשובות שכדאי לדון בהן. ראשית, נפרט את השלבים להפעלת שירות ענן Steam ואחריו השלבים לגישה לקבצי הענן הללו באופן מקומי למחשב האישי שלך. רק לאחר שביצעת בהצלחה את שני השלבים הללו, המשך בצעדים לשימוש בענן Steam עם המשחק Rocket League.
אפשר את ענן הקיטור
באפשרותך להפעיל את ענן Steam עבור משחקים בודדים או עבור כל המשחקים הקיימים בקטלוג Steam שלך. כך ניתן לעשות זאת למשחקים בודדים:

- לְהַשִׁיק קִיטוֹר במחשב האישי שלך.
- עבור למקטע הספרייה ולחץ באמצעות לחצן העכבר הימני על המשחק שבחרת.
- לאחר מכן עבור לכרטיסיה עדכון והפעל את אפשרות סינכרון הענן.
עבור כל משחקי Steam, בצע את השלבים הבאים:

- פתח את יישום Steam במחשב האישי שלך.
- עבור אל הגדרות ונווט לכרטיסיה עננים.
- לבסוף, פשוט סמן את האפשרות אפשר ענן Steam Cloud.
כעת לפני שנמשיך בצעדים לשימוש ב- Steam Cloud עם המשחק Rocket League, נתמקד ביכולת לגשת לקבצי ענן באופן מקומי.
כיצד לגשת לקבצי הענן באופן מקומי
- תוכל גם לגשת לכל קבצי הענן מהמיקום הבא (כל הקבצים האלה נשמרים במיקום זה כברירת מחדל):
- מחשב אישי: C: \ Program Files (x86) \ Steam \ userdata
- Mac: ~ / ספרייה / תמיכה ביישומים / Steam / userdata
- לינוקס: ~ / .local / share / Steam / userdata

- בתוך תיקיית נתוני משתמש זו, תמצאו מזהי Steam, המסונכרנים עם חשבונות ה- Steam שלכם. יתר על כן, בכל אחת מתיקיות Steam ID, תוכל לשים את היד על המשחקים המתאימים המשויכים לחשבונות אלה, מסווגים לפי מזהה האפליקציה. התחביר עבור אותו יהיה:
Steam \ userdata \ [steamID] \ [appID]
- מצד שני, כל שינוי שנעשה בקבצי הענן של לקוח Steam נשמר גם כן בעננים. אם אנחנו מדברים על הראשון, המיקום הוא:
Steam \ userdata \ [steamID] \ 7 \
- כל פיסות המידע הללו אמורות להספיק נכון לעכשיו. כעת תוכלו להתחיל בצעדים לשימוש בענן Steam עם המשחק Rocket League.
כיצד להשתמש בנתוני ליגת הרוקט שנשמרו ב- Steam Cloud
אם ברצונך לגשת או לבצע שינויים ב- ליגת הרקטות נתונים שנשמרו ב- Steam Cloud, ואז ההוראות שלהלן יהיו שימושיות. רק וודא שהפעלת ענני Steam, שההוראות לגביהם כבר נדונו לעיל בחלק הראשון.
- הפעל את המשחק Rocket League במחשב האישי שלך.
- בזמן שהוא פועל, השתמש בשילובי מקשי הקיצור ALT + TAB
- לאחר מכן נווט למיקום הבא:
C: \ Users \ [USERNAME] \ Documents \ My Games \ Rocket League \ TAGame
- כעת תוכל לבצע את השינויים בהתאם לצורך. לדוגמה, תוכל לקבל גישה לקבצי ההפעלה מחדש בקובץ ההדגמות, שמור נתונים בתיקיית SaveData או חבילות ההדרכה שהורדו בתיקיית Training.
- ברגע שזה נעשה, סגור את המשחק. לאחר מכן, ענן Steam יסנכרן אוטומטית את כל פיסות הנתונים החדשות שביצעת בו שינויים.
אז עם זה, אנו מסכמים את המדריך כיצד להשתמש בענן Steam עם המשחק Rocket League. הזכרנו גם צעדים מפורטים להפעלת ענני Steam ולגשת לנתוני Rocket League שנשמרו ב- Steam Cloud. אם עדיין יש לך שאלות, אנא יידע אותנו בסעיף ההערות למטה. לסיום, הנה כמה טיפים וטריקים לאייפון, טיפים וטריקים למחשב, ו טיפים וטריק של Android שכדאי שתבדוק גם כן.