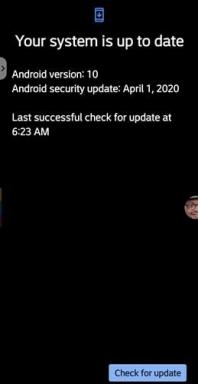תיקון: מנוע Unreal משביע רצון יוצא בגלל מכשיר D3D שאבד
משחקים / / August 05, 2021
ROM מותאם אישית | CyanogenMod | אפליקציות אנדרואיד | עדכון קושחה | MiUi | כל המניות ROM | מערכת ההפעלה של השושלת |
משביע רצון הוא משחק וידיאו סימולציה תלת ממדי בגוף ראשון מגוף ראשון שפותח על ידי אולפני קפה סטיין המציע חיפושים בעולם הפתוח ובניין מפעל במצב יחיד ורב משתתפים. זה זמין לפלטפורמת Windows של Windows בלבד והרבה משביע רצון שחקנים חווים שגיאה מסוימת "מנוע Unreal יוצא בגלל מכשיר D3D שאבד". אם אתה גם אחד מהם וברצונך לפתור בעיה זו לחלוטין, תוכל לעיין במדריך זה לפתרון בעיות.
ליתר דיוק, שגיאה זו מתרחשת בעיקר כאשר Unreal לא מצליחה להתחבר למכשיר D3D במחשב / המחשב הנייד שלך. זהו אחד הנושאים הנפוצים ביותר עבור משתמשי Unreal Engine. בהתאם למפתחי Unreal Engine, אם ה- GPU או רכיבי החומרה אינם מסונכרנים כראוי עם ה- Unreal Engine, סוג זה של שגיאה עשוי להופיע ברוב המקרים. לכן, בואו נסתכל בקצרה על הדרכים לעקיפת הבעיה האפשריות בהמשך.

תוכן עניינים
-
1 תיקון: מנוע Unreal משביע רצון יוצא בגלל מכשיר D3D שאבד
- 1.1 1. התקן את ספריית DirectX
- 1.2 2. עדכן את מנוע Unreal
- 1.3 3. החזר את GPU למהירות השעון המוגדרת כברירת מחדל
- 1.4 4. עדכן מנהלי התקנים גרפיים
- 1.5 5. הגדר גרפיקה ייעודית
- 1.6 6. הגדר מגבלת FPS מומלצת
תיקון: מנוע Unreal משביע רצון יוצא בגלל מכשיר D3D שאבד
כאן שיתפנו כמה מהשיטות או השלבים במטרה לבצע ולתקן את הבעיה המסוימת הזו של מכשיר D3D. וודא שמערכת ההפעלה של Windows מעודכנת לגרסה האחרונה ואין עדכונים מצטברים אחרים בהמתנה. בנוסף, בדוק את דרישות המערכת עם המשחק גם כדי לוודא שתצורת המחשב שלך תואמת את המשחק.
1. התקן את ספריית DirectX
- עבור אל דף התקנת האינטרנט של Microsoft DirectX Runtime.
- הורד את הקובץ במחשב האישי והתקן אותו.
2. עדכן את מנוע Unreal
- פתח את המשגר ועבר לספרייה.
- בחלק העליון של המסך תוכלו לראות את גרסת המנוע. אם יש עדכון זמין, סמל פלוס יהיה גלוי.
- פשוט לחץ על הוסף גרסאות> תקבל הנחיה להתקין את עדכון המנוע החדש.
- הורד את גרסת המנוע ולחץ על עדכן.
3. החזר את GPU למהירות השעון המוגדרת כברירת מחדל
יהיה עליך להחזיר את ה- GPU למהירות השעון המוגדרת כברירת מחדל ולהגדיר את מגבלת ה- FPS ל -30 המומלצת. אתה יכול להשתמש ב- MSI Afterburner או ב- AMD Overdrive או ב- Nvidia Inspector או בתוכנת Asus GPU Tweak במחשב שלך.
4. עדכן מנהלי התקנים גרפיים
- לחץ על התחל> הקלד מנהל התקנים.
- לחץ על מנהל ההתקנים מתוצאת החיפוש.
- כעת לחץ על סמל החץ של מתאמי התצוגה.
- זה ירחיב את רשימת כל כרטיסי ה- GPU שלך.
- לחץ לחיצה ימנית על כרטיס ה- GPU המועדף או הייעודי.
- לאחר מכן בחר עדכן מנהל התקן.
- לחץ על חפש באופן אוטומטי תוכנת מנהל התקן מעודכנת.
- אם יש עדכון זמין כלשהו, המערכת תוריד ותתקין את העדכון באופן אוטומטי.
- לאחר שתסיים, יהיה עליך להפעיל מחדש את המחשב / המחשב הנייד שלך.
- לבסוף, הפעל את המשחק שוב כדי לבדוק את הבעיה.
5. הגדר גרפיקה ייעודית
- לחץ לחיצה ימנית על שולחן העבודה שלך (אזור ריק)> בחר את לוח הבקרה של Nvidia.
- מאזור לוח הבקרה לחץ על ניהול הגדרות תלת מימד.
- לאחר מכן לחץ על הגדרות התוכנית.
- מהרשימה הנפתחת, אתה יכול להוסיף מנוע Unreal> בחר Nvidia GPU ככרטיס גרפי ייעודי.
- לחץ על שמור.
- אתחל מחדש את המחשב האישי / מחשב הנייד שלך והפעל שוב את המשחק משביע רצון בין אם הוא עובד ובין אם לאו.
6. הגדר מגבלת FPS מומלצת
- פתח את תוכנת Nvidia GeForce Experience.
- עבור לכרטיסייה העדפות> לחץ על סמן את התיבה "הגדר יעד קצב פריימים כאשר אתה נמצא בסוללה".
- הגדר את המסגרות לשנייה ל- 30fps.
- בנוסף, כבה את GeForce Booster Game, ייעול הסוללה, אפליקציית הכיסוי וכו '.
זהו זה, חבר'ה. אנו מקווים שמצאתם מדריך זה די שימושי. אל תהסס לשאול בתגובה למטה.