סקירת יוצרים DVD של Wondershare: תוכנה ליצירת וצריבת DVD בעזרת כלי עזר נוסף
ללא קטגוריה / / August 05, 2021
הרבה סרטונים נשמרים בכונן הקשיח? אם הם תופסים מקום, במקום למחוק אותם, אתה יכול להעביר אותם לתמיכה אחרת, כגון DVD, או אפילו ליצור ולצרוב DVD מותאם אישית. כדי לעשות את שני הדברים זו הסיבה שכדאי שתכירו את Wondershare DVD Creator, תוכנה מלאה ליצירת וצרבת DVD שמביאה כלי עזר נוסף.
ישנן תוכניות כמעט לכל מיני משימות ו- Wondershare DVD Creator הוא אחת מהן. המומחיות שלה היא לספק למשתמש מספר רב של כלים ואפשרויות להקלטת סרטונים ב- DVD, אם כי הוא מציע גם האפשרות לערוך היבטים שונים של הסרטונים כדי ליצור ולצרוב פרויקט עם תפריט ניווט מותאם אישית DVD.
האפשרויות של Wondershare DVD Creator לא רק נשארות שם מכיוון שלמרות שהן שתי התכונות העיקריות שלה, היא מציעה מעניין מאוד כלי עזר נוספים שהמשתמש יכול להזדקק לו בכל עת כדי שלא יהיה צורך להתקין כלים נוספים.
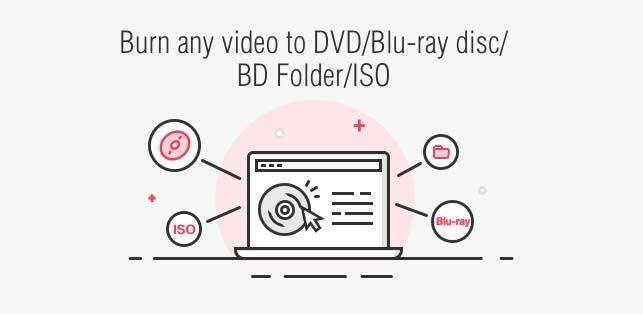
אחד היתרונות הגדולים שלה הוא התאימות הגבוהה מאוד של פורמטים נתמכים, עד 150, הן קלט והן פלט. החל מיצירת הפרויקט המותאם אישית שלך עם קטעי וידאו ותמונות ממגוון הפורמטים, אתה יכול לצרוב אותו ל- DVD, Blu-ray ואפילו לשמור אותו בפורמטים אחרים.
תוכן עניינים
- 1 הוסף את התוכן והתחל את הפרויקט שלך
- 2 אפשרויות עריכה מהירות ונוחות
- 3 צרו את התפריט, הביטו סופית והקליטו
- 4 הפתעה נוספת, ארגז הכלים
- 5 איך להישתמש? ובכן פשוט!
- 6 Wondershare DVD Creator, תוכנה עוצמתית ומלאה
הוסף את התוכן והתחל את הפרויקט שלך
פשוט הפעל את Wondershare DVD Creator, תמצא ממשק פשוט מאוד עם שלוש אפשרויות עם פעולות מאוד ברורות. למשתמש אפשרות " ליצור דיסק וידאו DVD “, ” ליצור דיסק Blu-ray "או" לחיצה לצריבת DVD “.
האפשרות האחרונה, "קליק אחד לצרוב DVD" היא המשימה המהירה והקלה ביותר מבין השלוש מכיוון שהיא מוגבלת להציע בלחיצה אחת אפשרות להקליט קטעי וידאו ותמונות שנוספו בעבר ל- DVD. רק הוסיפו, הכניסו את ה- DVD הריק לנגן ה- DVD של המחשב והקליטו בלחיצה אחת בלבד.

הנה אתה יכול לצרוב לדיסק DVD או גם לייצא את הפרויקט בתמונת ISO, אם כי ניתן גם לשמור אותו כ"תיקיית DVD ". בכל המקרים, האפשרויות הזמינות שתוכלו להתאים זהות.
אלה התווית של הדיסק, הקורא שיקליט, פורמט הטלוויזיה (PAL או NTSC), מצב השמעת הדיסק וכתובת תיקיית הפרויקט אם ברצונך להקליט אותו מאוחר יותר ב- DVD. יש שאלות? לאחר מכן, לכל אחד מהם יש סמל מידע שנותן לך מידע נוסף על מה הפרמטרים האלה הולכים לשנות.
האפשרויות "ליצור דיסק וידאו DVD" ו"יצירת דיסק Blu-ray "הן המלאות ביותר. איתם תוכלו ליצור את ה- סרט עם תפריט מותאם אישית ולצרוב אותו ל- DVD, Blu-ray או אפשרויות אחרות, הכל מהסרטונים והתמונות שהוספת.
האם כבר החלטתם את התמונות והסרטונים שאיתם אתם מתכוונים ליצור את ה- DVD שלכם ולצרוב אותו עם Wondershare DVD Creator? למרות שלא אמורה להיות לך בעיה להוסיף תוכן זה מכיוון שתוכנה זו תומכת ב -150 פורמטים, הסרטונים והתמונות שלך חייבים לכלול את אלה:

- סרטונים: AVI, 3GP, MP4, FLV, TOD, MTS, M2TS, MOV, WMV, RM, MPG, MPEG, EVO, TP, TS, VOB, 3G2, ASF, RMVB, DPG, DAT, DV, H.264, F4V, DVR-MS, MKV, MOD, AP3, CUE, WEBM.
- תמונות או תמונות: PNG, BMP, JPG, JPEG, GIF, TIFF, TIF, WMF, EMF, ICO, HEIC.
עכשיו כשברור לך לגבי הפורמטים איתם Wondershare DVD Creator עובד, אתה רק צריך ללחוץ על "ליצור דיסק וידאו DVD" או "ליצור דיסק Blu-ray", זה שמתאים ביותר לצרכים שלך.
עם הכניסה תראה תיבה עם התיאור ” להוסיף תמונות או סרטונים ", האפשרות שבה תצטרך להוסיף את Wondershare DVD Creator את התוכן הזה.
בלחיצה ימנית תוכלו לשנות את כותרת ברירת המחדל, להזיז את סדר הוספתם, את מאפיינים (משך הסרטון, הרזולוציה, הגודל, תאריך היצירה וכו ') במאוד דרך מפורטת. למחוק אותו או אפילו לערוך כל סרטון או תמונה.
אפשרויות עריכה מהירות ונוחות
לגבי האחרונים, ניתן לשנות בנוחות כמה פרמטרים במהירות ביחס לתמונה או לסרטון על ידי לחיצה על האפשרות "ערוך". אם מדובר בווידיאו קליפ, אפשרויות העריכה הן הבאות ומחולקות ל 5 כרטיסיות :
- גזירה: בחלק זה תוכלו לחתוך את הווידאו לפי רצונכם בקלות רבה, פשוט על ידי גרירת אזור הבחירה בתצוגה המקדימה השמאלית העליונה, התוצאה שתראו בצד ימין. כאן תוכלו גם לבחור ב"גישה "לבחירה 16: 9, 4: 3 ויותר או בגודל שטח החיתוך, עם שני מספור בפיקסלים שתוכלו להגדיל או להקטין.
- גזירה: בלשונית השנייה הזו המכונה גם "גזור" יש אפשרות פשוטה יותר מכל הקודמות, האפשרות שתוכל להגדיר את זמן ההתחלה והסיום של הסרטון כך שתוכל לבחור את המרווח שמעניין אותך.
- להגביר: כאן אתה יכול לרמות את הבהירות, הרוויה, הניגודיות והנפח של הסרטון. אתה יכול להוסיף אם אתה רוצה אפקט (אפור, שלילי, תבליט או סרט ישן) ולהתפרק בין 4 אפשרויות שונות.
אם אתה טועה עם אחד, אין שום בעיה כי Wondershare DVD Creator מציע כפתור שימושי מאוד בשם "אתחול מחדש" שמשאיר את הפרמטרים שהיו לו כברירת מחדל לפני שעשית משהו.
ועוד דברים, את האפשרויות שאתה נוגע ב"הדגשה "ניתן לבצע בכל הסרטונים של הפרויקט שלך רק על ידי סימון התיבה" החל את כל הסרטונים ", מה שיחסוך לך זמן רב.
- סימן מים: הוסף סימן מים עם תמונה או אם אתה מעדיף טקסט עם הפורמט הרצוי (גופן, עם או בלי מודגש, עם או בלי קו תחתון וכו '). לא משנה מה תבחר תוכל לעשות שקוף פחות או יותר בעזרת הפקד "השקוף" שתוכל לעבור מצד אחד למשנהו או להוסיף את הנתון המדויק.
הדבר תקף גם למרחב האנכי והאופקי, בנוסף לאפשרות לבחור את הגודל הרצוי שיהיה לסימן המים. כמו הקטע "שפר", ניתן להשלים את השינויים שבוצעו כאן גם בסרטונים האחרים.
- כתוביות: אתה יכול להוסיף כתוביות לסרטונים שלך אם אתה רואה צורך בכך על ידי סימון התיבה "הפעל את הכתוביות להשלים ", אם כי פירוש הדבר שכבר חייב להיות שקובץ כתוביות כבר שמור במחשב שלך מוכן להעלות. אם יש לך את זה, אתה יכול להוסיף סגנון משלך עם אפשרויות הפורמט הזמינות (גופן, צבע טקסט, גודל וכו ').
מה הדבר הטוב ביותר בעורך הווידיאו הקטן הזה? הם מהירים וקלים להתאמה, כולם כמעט באותו מקום וממנו תוכלו לראות גם מה הם עושים בתצוגה המקדימה של הסרטון בחלקו העליון.
האם אתה רוצה ל לערוך תמונה בתהליך זה של הוספת Wondershare DVD Creator תמונות וסרטונים? רק בלחיצה ימנית ולחיצה על "ערוך" אפשרויות אלו מופיעות:
- "השפעה" כרטיסייה: מוסיף אפקט מהנה לתמונה מבין 18 הזמינים, ביניהם הפוך, קריר, זוהר, רטרו, קינמון ועוד. כמו כן, תוכלו ליישר את הבהירות, הניגודיות ואפילו הרוויה, ותוכלו להחיל את ההגדרות החדשות גם על כל התמונות.
- הכרטיסייה "מעבר": כאן תוכל לשנות את משך תצוגת התמונות ואת המעבר אם היית מפעיל אותה בין האפשרויות הזמינות ברשימה.
- טקסט לשונית “: באפשרותך להוסיף תיאור לתמונה קטע זה עם הצבע, סוג הגופן, הפורמט והגודל הרצוי.
- מוּסִיקָה: אם ברצונך שבתמונתך תהיה מוזיקת רקע, תוכל לבחור באחת משלוש הזמינות או במחשב שלך, וכן להפעיל דהייה פנימה והחוצה ולבחור את זמן ביצוע החיתוך.
צרו את התפריט, הביטו סופית והקליטו
האם כבר הוספת את הסרטונים והתמונות לצריבת ה- DVD עם ההגדרות העריכות המתאימות לו? נותר רק עכשיו שתבחר רק שני פרטים מעניינים וזה Wondershare DVD Creator מקומות למטה, ה- DVD (4.7 GB או 8.5 GB) ואיכות הפרויקט שלך (איכותי, סטנדרטי ומותאם לדיסק).
על ידי לחיצה על הכרטיסייה "תפריט" אתה יכול להוסיף את התפריט המותאם אישית לתחילת ה- DVD, זה שיופיע כשתופיע הזן את ה- DVD או ה- Blu-ray בקורא שלך, כך שתוכל לדפדף בו כדי לצפות בסרטוני הווידיאו כְּלֵי תִקְשׁוֹרֶת.
זה רק עניין של לנסות כיסויים קיימים שונים, יש הרבה לבחירה ושאתה יכול לראות בתצוגה המקדימה. כאן תוכלו גם לערוך את הרקע של תבנית התפריט המופיעה, את מוזיקת הרקע ואף להוסיף טקסט.
הצעד הלפני אחרון הוא לשונית "תצוגה מקדימה" שם המשתמש יוכל להעיף מבט מהיר על הפרויקט שלו, שיוקלט ב- DVD או בפורמט אחר. אם אתה לא מרוצה ממה שאתה רואה, אין שום בעיה לחזור ולערוך את הדרוש, אפשרות מעניינת מאוד שמציעה Wondershare DVD Creator.
יש רק את הכרטיסייה "הקלט", שהיא המהות של Wondershare DVD Creator, זה ש- ליצור DVD או Blu-ray, לשמור כ- ISO או כתיקיית DVD את הסרטונים והתמונות שנערכו והותאמו בעבר. שם, המשתמש יצטרך רק לכתוב את שם הדיסק שלו ולמלא כמה אפשרויות נוספות כדי להתחיל בהקלטה באופן מיידי.
לסיכום, ל צור DVD או Blu-ray ב- Wondershare DVD Creator אתה רק צריך לעקוב אחר הכרטיסיות בחלק העליון, "מקור", "תפריט", "תצוגה מקדימה" ו "הקלט", שמעניקות לך את כל הכלים הדרושים ליצירת פרויקט הגמר שלך, הכל בקלות רבה ובאמצעות אינטואיטיבי מִמְשָׁק.
הפתעה נוספת, ארגז הכלים
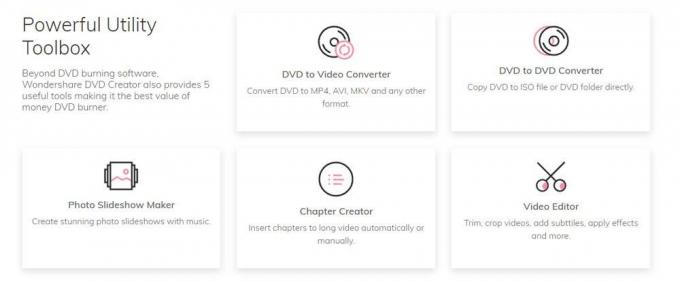
Wondershare DVD Creator מסתיר הפתעה נוספת, שכן לא זו בלבד שהיא מגבילה את האפשרות ליצור DVD או דיסק Blu-ray מתוכן שלנו, אך הוא מספק גם סדרה של כלים מעניינים ושימושיים ביותר, ארגז כלים ".
על המסך בהתחלה, שם שלוש האפשרויות העיקריות מופיעות בצורת קלפים, יש אפשרות מעט נסתרת הנקראת ” כלי DVD נוספים ", שעל ידי לחיצה עליו ייתן לך גישה לשבעה כלי עזר מהירים שיכולים להועיל. אלו הם:
- עורך וידאו: כשמו כן הוא, בעזרת עורך זה תוכלו לערוך פרמטרים מסוימים של הסרטונים שלכם לפני שתוסיפו אותם לפרויקט. דרך 5 כרטיסיות שונות, אלה של "לקצץ", "להתאים", "אפקט", "סימן מים" ו"כותרת משנה "אתה יכול להתאים הגדרות שונות, תמיד לראות בסרטון את השינוי שנעשה לפני סיום המהדורה.
- רצף תמונות: כאן תוכלו ליצור סרטון קטן עם כמה צילומים, כרצף. ניתן גם לערוך כמה היבטים של אלה, כגון הוספת אפקטים ושינוי הרוויה, הבהירות והניגודיות, כמו גם הצבת מעבר, טקסט או מוזיקת רקע. הן אותן אפשרויות שסיפרנו לעיל.
- לחיצה אחת לצריבת DVD או דיסק Blu-ray: כבר דיברנו על אפשרויות אלה, הן פעולות מהירות שבהן המשתמש מוסיף את תוכן הווידאו והתמונות ומקליט ישירות ל- DVD או Blu-ray ללא כל סיבוך נוסף.
- DVD ל- DVD: כל מה שהוא עושה זה להכין עותק DVD. אתה רק צריך לבחור את המקור, את דיסק היעד שאליו ברצונך "להעתיק" אותו וליצור את העותק.
- DVD לווידיאו: אפשרות זו, הפותחת כלי שירות בשם "DVD Ripper", שואפת להעביר את ה- DVD, קובץ ה- ISO, IFO אל כל פורמט וידאו זמין, בנוסף לאפשרות לערוך אותו לפני המרתו לחדש פוּרמָט.
- דיסק Blu-ray לווידאו: זה זהה לאפשרות הקודמת, אך עם דיסקי Blu-ray.
על מנת להשתמש באלה Wondershare DVD Creator כלים, אתה חייב להיות בעל גרסת הפרימיום או בתשלום, אם כי יש לך ניסיון בחינם של Wondershare DVD Creator בעזרתו תוכל לבצע את כל האפשרויות שהוזכרו לעיל, הזמינות עבור Mac כמו עבור Windows.
איך להישתמש? ובכן פשוט!

שלב 1: גרור ושחרר פשוט קטעי וידאו או תמונות ליוצר ה- DVD.

שלב 2: התאם אישית את תבניות תפריט ה- DVD שלך לפי הצרכים.

שלב 3: תצוגה מקדימה וצרוב של קטעי וידאו או תמונות ל- DVD.
Wondershare DVD Creator, תוכנה עוצמתית ומלאה
כפי שאתה יכול לראות, האפשרויות של Wondershare DVD Creator הן אינסופיות מכיוון שהוא לא רק מגביל את עצמו ליצירת והקלטת תקליטורי DVD או Blu-ray, אלא שהוא מציע גם מגוון כלים שימושיים מאוד למשתמש מעבר לפונקציות העיקריות שלו.
יש לנו תוכנה שלמה וחזקה מאוד, עם אפשרויות רבות למשתמשים וקל מאוד לשימוש בזכותה ממשק נוח, שמשאיר את כל הפרמטרים בהישג ידו של המשתמש, כדי למנוע ללכת לאיבוד בלי סוף תפריטים.
מוצרי Wondershare:
- Wondershare Video Converter Ultimate, ממיר וידאו שימושי עבור Mac



