כיצד לתקן בעיית התחממות יתר של מק
ללא קטגוריה / / August 05, 2021
כאשר אתה מריץ יישום כבד ב- MacBook שלך. זה לוקח יותר מדי שימוש במעבד, מה שבסופו של דבר יכול לגרום לבעיית התחממות יתר ב- Mac. החום יכול להיגרם גם בגלל טעינת יתר, וזה נורמלי למדי שהמכשיר שלך מתחמם בזמן שהיישומים שלך פועלים.
עם זאת, אם אתה מבחין בחימום עודף, אתה לא צריך להתעלם מכך, זה עלול לגרום נזק ל- MacBook שלך מאוחר יותר. כדי לדעת את הסיבה להתחממות יתר, אתה יכול לפתוח את צג הפעילות ולבדוק כמה אפליקציות פועלות ברקע.
אם יש יותר מדי אפליקציות שצורכות זיכרון פועלות, הסיבה ברורה. יתר על כן, אתה יכול גם לבדוק את מאוורר ה- MacBook שלך, האם זה עובד טוב או לא.

תוכן עניינים
-
1 כיצד לתקן בעיית התחממות יתר של מק
- 1.1 שיטה 1: איפוס בקר ניהול מערכת
- 1.2 שיטה 2: הסרת יישומי צריכת מעבד וזיכרון באמצעות צג פעילות
- 1.3 שיטה 3: החלת הגדרות חיסכון באנרגיה
- 1.4 שיטה 4: בדיקת חומרת MacBook וניקוי מאוורר ה- MacBook שלך
- 1.5 שיטה 5: הסר תוכנות זדוניות מהמחשב האישי שלך
- 2 סיכום
כיצד לתקן בעיית התחממות יתר של מק
מחשבי מקבוק מגיעים עם ביצועים תרמיים מעולים. אם ה- Mac שלך מתחמם בצורה חריגה מהטמפרטורות הרגילות, ודאי שיש בעיה. להלן כמה דרכים מוכחות לתקן בעיות התחממות יתר ב- Mac.
שיטה 1: איפוס בקר ניהול מערכת
הניהול התרמי, יחד עם בקרת המאוורר, מעובד על ידי בקר ניהול המערכת של ה- MacBook שלך. יתכן שמדובר באג או שגיאה כלשהם שעבורם SMC פועל בצורה חריגה וגורם להתחממות יתר של המכשיר. במקרה כזה איפוס ה- SMC שלך הוא הדבר הטוב ביותר לעשות. זה יכול לפתור את בעיית התחממות היתר שלך.
שלב 1) ראשית, כבה את ה- Mac לחלוטין באמצעות תפריט Apple.
שלב 2) לאחר שה- MAc שלך מכובה לחלוטין, לחץ על ה- shift + Option + Control כפתורי המקלדת. לחץ גם על כּוֹחַ לחצן בו זמנית, לפחות החזק את כל המקשים למשך 10 שניות.
שלב 3) שחרר את כל המקשים, הפעל את ה- Mac באמצעות כפתור ההפעלה, לאחר שהוא מופעל ה- SMC יתאפס, ובעיית התחממות היתר שלך עלולה להיעלם לתמיד.
שיטה 2: הסרת יישומי צריכת מעבד וזיכרון באמצעות צג פעילות
יש הרבה יישומים עבור MacBook, וכולם מתנהגים אחרת. אפליקציות מסוימות צורכות יותר משאבים מאחרות אם אפליקציה כזו פועלת ברקע. אז זה יכול להיות המקרה האפשרי שהאפליקציה מחממת את המחשב שלך יתר על המידה. לא רק אפליקציה אחת, אלא כל יישום רעב משאבים יכול להתחמם יתר על המידה במחשב האישי שלך אם הוא פועל ברציפות ברקע.
עם זאת, כדי לפתור בעיה זו, השיטה פשוטה מאוד. ראשית, הפעל את צג פעילויות היישום ממשטח ההשקה, ואז הסתכל על היישומים שצורכים את רוב המשאבים שלך.

בחר אותם והפסיק את התוכנית, על ידי הפסקת הפעלת התוכנית תוכל למנוע התחממות יתר.
אם התוכנית או השירות מתחילים לפעול מההפעלה, חפש את היישום באפליקציות ההפעלה והשבית אותו.
שיטה 3: החלת הגדרות חיסכון באנרגיה
ל- Mac יש תכונה של חיסכון באנרגיה אם במקרה של סוללה חלשה ואתם רוצים לשמור אותה כדי לעבוד עליה. הגדרות חיסכון באנרגיה מגבילות יישומים ושירותים מיותרים ברקע ומריצות רק את האפליקציות הדרושות שברצונך להריץ.
כמו כן, הוא מעמעם את הבהירות ואת הצעדים הנחוצים האחרים בכדי לוודא שה- Mac שלך צורך פחות משאבים. לפיכך, זה נותן לך חיי סוללה ממושכים, וגם זה יכול לפתור את בעיית התחממות היתר.
כדי להפעיל הגדרות חיסכון באנרגיה ב- Mac שלך, לחץ על העדפת מערכת אפשרות מתוך תפריט תפוח.

ואז לך אל שומר אנרגיה אפשרות וסמן את האפשרות הראשונה החלפת גרפיקה אוטומטית, תוכל גם להפעיל אפשרויות אחרות אם תרצה בכך.
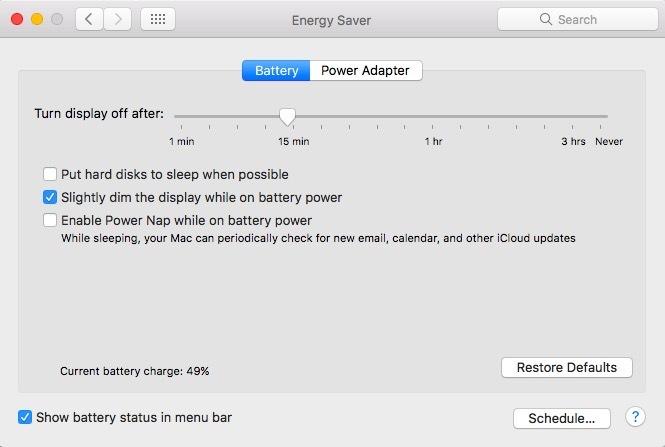
שיטה 4: בדיקת חומרת MacBook וניקוי מאוורר ה- MacBook שלך
יתכן שהמאוורר שלך ניזוק, ולכן הוא לא יכול לעשות את עבודתו וגורם להתחממות יתר של ה- MacBook שלך. לכן, אתה יכול לבצע בדיקה מה- MacBook שלך ולבדוק אם כל רכיבי החומרה עושים סנפיר, במיוחד המאוורר. כדי לעשות זאת תחילה, יהיה עליך לנתק את כל ההתקנים ההיקפיים המחוברים ל- MacBook שלך ואז לבצע את השלבים המוזכרים להלן.
שלב 1) אתחל את ה- Mac שלך בזמן האתחול לחץ על ד מקש במקלדת כדי לפתוח את אפליקציית האבחון של אפל.
שלב 2) הקלק על ה מִבְחָן כפתור לבדיקה מלאה של ה- Mac שלך, אם הוא לא התחיל באופן אוטומטי.
שלב 3) לאחר סיום הבדיקה התוצאות יופיעו על המסך. אם אתה מוצא קוד התייחסות שמתחיל ב- PPF, המשמעות היא שהמאוורר שלך פועל בצורה לא תקינה, או שהוא פגום.
ובכן, לאחר שתקבל את קוד ה- PPF ממבחן האבחון של Apple, תוכל ללכת לספק השירות של Apple שלך או לחפש אותו בעצמך. נסה להתיר את החלק האחורי של ה- Mac שלך ולחפש את המאוורר. יתכן שבגלל השימוש הממושך המאוורר צבר אבק ולכלוך. לפיכך, גורם למאוורר לעבוד בצורה לא נכונה ולהתחמם יתר על המידה של ה- MacBook שלך. קח זמן ונקה את המאוורר לחלוטין; זה אמור לפתור את בעיית התחממות היתר.
שיטה 5: הסר תוכנות זדוניות מהמחשב האישי שלך
אם לעתים קרובות אתה מוריד ומריץ אפליקציות צד שלישי ב- Mac שלך, אי אפשר להידבק בתוכנות זדוניות. תוכנות זדוניות הן קבצים זדוניים, שלעתים קרובות מסתירים ברגע שהוא נכנס למכשיר של מישהו, חלקם תוכנות זדוניות גונבות מידע, וחלקן פשוט מציגות מודעות. עם זאת, לא משנה איזו תוכנה זדונית יש לך ב- Mac שלך, כל תוכנה זדונית צורכת מספר רב של משאבים, מה שיכול להיות הגורם להתחממות יתר של ה- MacBook שלך.
לכן, מומלץ לקבל יישום טוב נגד תוכנות זדוניות ב- Mac שלך, לסרוק ולהסיר את התוכנה הזדונית מהמכשיר שלך. זה אמור לפתור את בעיית התחממות יתר לאחר הסרת התוכנה הזדונית.
סיכום
התחממות יתר נגרמת בעיקר בגלל היישומים הרעבים במשאבים שנוטים לצרוך את רוב הזיכרון והמעבד. לכן, כדי למנוע את זה, אתה יכול לעצור יישומים כאלה רעבים למשאבים באמצעות Monitor Monitor. אם זה לא עובד, נסה את הגדרות חיסכון באנרגיה ב- MacBook שלך.
אם התחממות היתר נגרמת בגלל בעיית אוהדים כלשהי, הדבר הראשון שאתה יכול לנסות לתקן זה הוא לאפס את בקר ניהול המערכת ב- MacBook שלך. כמו כן, תוכל לבצע בדיקת אבחון של Apple ולנקות את המאוורר שלך באופן ידני אם הוא צבר יותר מדי לכלוך ואבק.
ישנם גם כמה שינויים שתוכנות זדוניות הן הגורם להתחממות יתר. לכן אנו מציעים שיהיה לך יישום טוב נגד תוכנות זדוניות ב- Mac שלך.
בחירת העורכים:
- AMD Ryzen לעומת אינטל - איזה מעבד הוא הטוב ביותר למשחקים
- כיצד לאפס אפליקציות של Microsoft Store באמצעות PowerShell ב- Windows 10
- כל קיצורי המקשים של פתקים דביקים ב- Windows 10
- כיצד לשנות אודיו קלט ופלט ב- macOS
- כיצד לגזור ולהדביק קבצים ותיקיות ב- Mac



