כיצד לתקן: אפליקציית הווידיאו של Windows אינה יכולה להפעיל את השגיאה 0xc1010103
ללא קטגוריה / / August 05, 2021
האם אתה מוטרד מהשגיאה 0xc1010103? השגיאה 0xc1010103 עולה כאשר אתה מנגן קובץ וידאו .MKV באמצעות יישום ברירת המחדל של נגן הווידיאו של Windows. למרות זאת, נגן הווידאו המוגדר כברירת מחדל תומך בקבצי .MKV, אז השגיאה קובעת אחרת.
אם אתה אחד מאותם משתמשי Windows 10 שמתמודדים עם השגיאה 0xc1010103, מצאת את המקום הנכון. אנו נדון בכמה שלבי פתרון בעיות לשגיאה זו. למידע נוסף על השגיאה 0xc1010103, המשך לקרוא בהמשך.
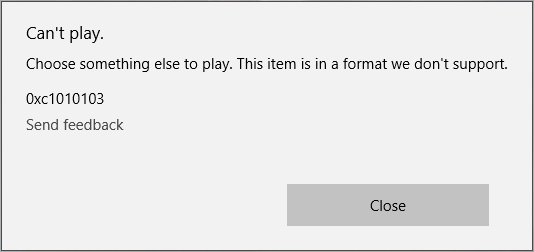
תוכן עניינים
- 1 מה גורם לאפליקציית הווידאו לא להפעיל את השגיאה 0xc1010103?
-
2 פתרונות לתיקון אפליקציית הווידאו אינם יכולים להפעיל את השגיאה 0xc1010103:
- 2.1 פתרון 1: פותר בעיות הפעלת וידאו
- 2.2 פתרון 2: עדכן את מנהלי ההתקן של GPU
מה גורם לאפליקציית הווידאו לא להפעיל את השגיאה 0xc1010103?
אם התקנת לאחרונה עדכוני Windows כלשהם, ייתכן שהשגיאה מתרחשת עקב תקלה כלשהי בקבצים הזמניים. סיבה עיקרית נוספת היא מנהלי התקנים גרועים של GPU. ללא מנהלי התקנים מתאימים, יישום נגן הווידאו יכול להציג שגיאות. אנו הולכים לדון כיצד לפתור את שני הנושאים הללו. נסה את הפתרונות ובדוק איזה מהם עובד במחשב Windows 10 שלך.
פתרונות לתיקון אפליקציית הווידאו אינם יכולים להפעיל את השגיאה 0xc1010103:
פתרון 1: פותר בעיות הפעלת וידאו
אם עדכנת את Windows לאחרונה, פתרון זה חל עליך. ככל הנראה השגיאה מגיעה מהקבצים הזמניים. המחשב יכול לנקות את הקבצים הזמניים בפני עצמו, אך כדי להעביר קדימה את התהליך תוכלו להפעיל את פותר הבעיות המובנה להפעלת וידאו כדי לנקות את התקלה הקיימת בקבצים הזמניים. בצע את השלבים הבאים המפורטים להלן כדי להפעיל את פותר הבעיות בהפעלת וידאו.
- ללחוץ מקש Windows + R.
- הקלד “הגדרות ms: פתרון בעיות " ולחץ להיכנס.
- פתח את ה פתרון תקלות
- עבור אל מצא ותקן בעיות אחרות
- בחר את הפעלת וידאו
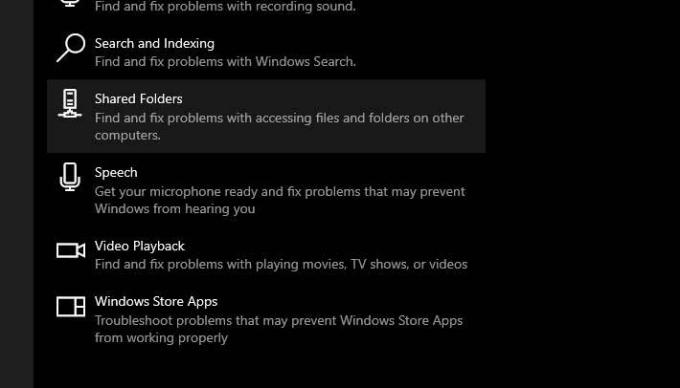
- הקלק על ה הפעל את פותר הבעיות אפשרות להפעיל את כלי פתרון הבעיות.
- בצע את ההוראות שעל המסך.
- לאחר השלמת התהליך, הפעל מחדש את המחשב.
אם השגיאה עולה שוב, בצע את הפיתרון הבא.
פתרון 2: עדכן את מנהלי ההתקן של GPU
אם אתה רואה את השגיאה הזו 0xc1010103 לא רק עם קבצי MKV אלא גם עם סוגי קבצים שונים, הבעיה היא במנהלי ה- GPU שלך. הסיכוי הוא שמנהלי ה- GPU מיושנים; בגלל זה הם גורמים לבעיות. לכן, אנו הולכים להסיר את ההתקנה של מנהלי ההתקנים של Active Display ואז להחליף אותם בגרסה המעודכנת של מנהלי ההתקנים של GPU. עליך לבצע תהליך זה כאשר המחשב שלך במצב בטוח. בצע את השלבים הבאים המפורטים להלן כדי לתקן את מנהלי ההתקן של ה- GPU.
- ללחוץ מקש Windows + R.
- קלט “msconfig.msc”ופגע להיכנס לפתוח את הגדרות מערכת חַלוֹן.
- עבור אל מַגָף
- סמן את תיבת הסימון לצד אתחול בטוח
- בחר "להגיש מועמדותואז, לחץ בסדר.
- השלב הבא הוא ל איתחול במחשב שלך כאשר תתבקש לעשות זאת.
- כעת, כאשר המחשב שלך נמצא במצב בטוח, אנו הולכים לפתוח את מנהל ההתקנים.
- ללחוץ מקש Windows + R.
- הקלד “devmgmgt.msc”ולחץ בסדר.
- עבור אל מתאמי תצוגה.
- עליך ללחוץ לחיצה ימנית על מתאמי התצוגה כדי לבחור את הסר התקנההתקן
- הסר את שניהם מְשׁוּלָב ו מוּקדָשׁ
- לאחר השלמת תהליך הסרת ההתקנה, סגור את חלון מנהל ההתקנים.
- ללחוץ מקש Windows + R.
- הקלד “appwiz.cpl”ולחץ להיכנס.
- פתח את ה תוכניות ותכונות
- הסר את ההתקנה של כל היישומים עליהם חתם יצרן ה- GPU שלך.
- לחץ לחיצה ימנית על כל מנהל התקן ובחר את הסר התקנה
- לאחר הסרת ההתקנה של כל מנהלי ההתקנים הרלוונטיים, הפעל מחדש את המחשב.
- ברגע שהמחשב שלך שוב במצב רגיל, עבור לאתר של יצרן ה- GPU.
- הורד את מנהלי ההתקן העדכניים ביותר לגרסה בהתאם לגירסת מערכת ההפעלה של Windows.
- המתן עד להתקנת מנהלי ההתקנים העדכניים ביותר במחשב שלך, ואז הפעל קטעי וידאו באמצעות נגן הווידאו המוגדר כברירת מחדל.
הסרטון לא יכול להפעיל את השגיאה 0xc1010103 מתרחשת בגלל תקלה בקבצים זמניים או במנהלי התקנים גרפיים פגומים. הראינו לך כיצד להתמודד עם בעיות אלה במדריך המפורט לעיל. השלבים קלים ותוכלו לבצע אותם באופן ידני.
אם ברצונך להשתמש בנגן הווידאו של מחשב Windows 10 שלך, עליך לפתור שגיאה זו. אחרת, השגיאה תמשיך להפריע לך בזמן שאתה מנסה להפעיל סרטונים בנגן הווידאו. אנו מקווים שמאמר זה יגיע לשימושכם. לאחר קריאת מאמר זה אם יש לך שאלות או משוב, אנא רשום את ההערה בתיבת ההערות שלמטה.



