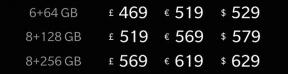כיצד לערוך תמונות באפליקציית תמונות חדשה שנראית ב- IOS 13?
מומלצים / / August 05, 2021
אולי לא תהיה מקצוען בעריכת תמונות באמצעות Adobe Photoshop או Adobe Lightroom. אבל כשיש לך עורך ברירת מחדל פשוט במכשיר שלך למה אתה צריך ללכת עם העורכים הגדולים האלה. ייתכן שאתה תוהה איזה עורך אני עורך. היום אני מדבר על עורך ברירת המחדל שאנו רואים בו מכשירי אייפון או אייפד. ניתן להשתמש במצלמת האייפד או האייפון שלך לצילומים מדהימים, אבל חכה שתוכל לשפר אותה. כמה נכון? תוכל להחיל מגוון של התאמות ואפקטים בכדי לחיות את הצמדים שלך באמצעות אפליקציית התמונות הייעודית של iOS. אפליקציית התמונות המוגדרת כברירת מחדל שנאפתה ב- iOS מספקת מזה זמן רב כמה כלי עריכה בסיסיים ומגוון פילטרים.
תוכן עניינים
- 0.1 עריכת תמונות!
- 0.2 כיצד לצלם תמונות במכשיר ההפעלה IOS שלך?
- 0.3 כיצד לערוך תמונות באפליקציית התמונות ב- IOS?
- 0.4 מגיעים לכלים השונים הזמינים באפליקציית התמונות!
- 0.5 אפשרויות ישנות!
- 0.6 אפשרויות חדשות!
- 0.7 מסנני תמונות ועריכה עם פילטרים באייפון ובאייפד
- 0.8 תמונות חיתוך תמונות, שיפוץ, שיקוף ועריכה
-
1 כיצד לבטל ולבטל עריכות תמונות והתאמות תמונה באייפון ובאייפד
- 1.1 ניתן להשתמש בתכונות לעריכת תמונות גם לעריכה בסרטונים!
עריכת תמונות!
למרות שזה היה מספיק טוב עבור המשתמשים להוסיף קצת יופי נוסף לתמונות שהם תפסו במכשירי Apple שלהם, כלומר במכשירי iPhone ו- iPad. עם זאת, לעריכה מתקדמת יותר או שעורכי מקצוענים אחרים עשויים להיצמד לאפליקציות עריכה פופולריות של צד שלישי כמו Snapseed בבעלות Google, VSCO, Adobe Photoshop ו- Adobe Lightroom ואפילו כמה אחרים יישומים.
הכלים שבהם אתה עשוי להשתמש לרוב הם חיתוך וסיבוב, ולדיוקנאות, הסר עיניים אדומות. אפשרות התאמה אוטומטית זו גם קלה יותר, מה שנותן ברז אחד והוא יכול לשפר תמונות רבות. לקבלת שליטה רבה יותר, תרצה להכיר את אפשרויות ההתאמה החדשות. בהמשך בתמונות, תוכלו להתאים ידנית את האור והצבע וליצור המרות מונו מותאמות אישית. יש גם מגוון רחב של אפקטים של מסנן תמונות, אך הכוכבים האמיתיים של Photos הם הרחבות, המאפשרים לו להתחבר לאפליקציות אחרות ולהוסיף מגוון כמעט בלתי מוגבל של אפקטים ומסננים חדשים.
עכשיו, עם הכלים המתקדמים לעריכת תמונות שאפליקציית iOS 13 ו- iPadOS 13 תמונות מביאה אליו. בעיקר לא ממש תזדקק ליישום צד שלישי כמו Adobe Photoshop, Snapseed לעריכה. כל כך הרבה תכונות שאפל כוללת ביישום התמונות החדש. למרות שאפל שופרה באופן עקבי את כלי העריכה בכל גרסה חדשה של iOS, עם IOS 13 האחרונה, הם לקחו את הדברים לרמה אחרת. אבל הפעם, הם העלו את הדברים לרמה חדשה לגמרי. לפני שנכנס לעריכה תחילה נראה כיצד לצלם תמונות מדהימות במכשירים שלך.
כיצד לצלם תמונות במכשיר ההפעלה IOS שלך?
השלב הראשון והחשוב ביותר הוא פתיחת אפליקציית המצלמה. כן מבלי לפתוח את אפליקציית המצלמה, אינך יכול לצלם תמונות מדהימות. ישנן שלוש דרכים שונות לפתיחת אפליקציית המצלמה.
- ראשית ממסך הבית, הקש על אפליקציית המצלמה
- שנית, ממרכז הבקרה שלך, החלק למעלה את מרכז הבקרה שלך ואז הקש על סמל המצלמה
- לבסוף ממסך הנעילה, החלק שמאלה כדי לגשת למצלמה, או פשוט לחץ על סמל המצלמה המוצג במסך הנעילה.
כעת לאחר פתיחת המצלמה, צלם את הרגעים שלך. הקש על כפתור הצמצם כדי לצלם תמונות מדהימות. ישנם מצבים שונים זמינים בזמן צילום, אתה יכול להסתכל עליהם על ידי החלקה. תוך כדי החלקה של המסך שמאלה או ימינה, או הקש על תוויות מצב המצלמה כדי לבחור בין זמן לשגות, סלו-מו, וידאו, תמונה, ריבוע או אפילו פאן.
אתה יכול גם ללכוד רגעים חיים, מה שמעניק חיים לתמונה כלומר היא תתעד בתנועה ובצליל. כברירת מחדל תמונות חיים מופעלות, עם זאת, אתה יכול גם להשבית על ידי לחיצה על אותו "עין" כמו סמל. לאחר כיבויו, הוא לא יתפוס תמונות חיות כברירת מחדל. אפשרויות אחרות כוללות מצב פרץ, שבו אתה יכול לצלם תמונות באופן רציף ולבחור את התמונה הטובה ביותר. עכשיו נבדוק כיצד נוכל לערוך את התמונות שצילמנו באמצעות אפליקציית התמונות ב- IOS.
כיצד לערוך תמונות באפליקציית התמונות ב- IOS?
אתה פשוט קורא על צילום תמונות ב- iPhone או iPad. עכשיו בואו נחקור בעריכת תמונות אלה באפליקציית התמונות. לאחר שתסיים לצלם את התמונות שלך, פתח אותן באפליקציית התמונות והקש על ערוך. מתפריט עריכה זה, באפשרויות שונות כמו להתאים את גודל התמונה, הזווית, האור, להוסיף מסנן ועוד רבים אחרים. עריכה אחרת כוללת בחירת התאמה, כמו בהירות או רוויה, והחלקה כדי לשנות את העוצמה והעוצמה של אותה. הדבר הטוב ביותר הוא שאם אתה לא אוהב את מה ששינית עכשיו וברצונך לחזור פשוט הקש על בטל וזה יחזור אוטומטית לתמונה המקורית ויבטל את כל העריכות שביצעת בוצע. יתר על כן, כלי עריכת התמונות באפליקציית התמונות מסווגים בקפידה בשלושה חלקים נפרדים, כלומר התאמות, פילטרים וחיתוך.
לטענתי, סיווג זה באמת שימושי בכדי להפוך את תהליך העריכה לפשוט יותר עבור כל סוגי המשתמשים. ישנם אנשים בקטגוריות רבות המשתמשים בטלפון. חלקם עשויים להיות noob, הבא לא יהיה noob אבל לא מקצוען, והקטגוריה הסופית למשתמשי המקצוענים. עבור משתמשי מקצוענים, סיווג זה אינו ממש שימושי. זה רק עבור עמי noob סיווג זה שימושי. מספיק לדבר על ההיסטוריה הזו על אפליקציית התמונות, בצע את השלבים שאנו מזכירים להלן כדי לשנות את התמונה שלך לרמה חדשה לגמרי. אנו מבקשים מכם סליחה על כך שלא סיפקתם רשומות מסך לתמונות מאחר חוסר הזמינות של המכשיר וזמן.
- כעת הצעד הראשון אינו אלא פתיחת אפליקציית התמונות, בחר תמונה שברצונך לערוך בעצמך.

- לאחר שסיימת לבחור את התמונה, הקש כעת על כפתור העריכה שתמצא בפינה השמאלית העליונה של המסך כדי להתחיל בעריכה.

- לבסוף, תיכנס לתפריט העריכה, וכאן תבחין בכמה סמלים להתאמות, קטע מסננים וחיתוך החל משמאל לימין, אותו תוכלו לראות בתחתית מָסָך. בכל פעם שתפתח את תפריט העריכה, האפליקציה כברירת מחדל תעביר אותך ישירות למקטע התאמות. הכלי הראשון כאן נקרא "אוטומטי" אשר מסומן על ידי סמל "שרביט קסמים". אם תלחץ עליו, אפליקציית התמונות תשפר באופן אוטומטי את התמונה שלך באמצעות הכלים האחרים הזמינים. ברוב התרחישים, אפשרות זו שימושית ומכאן מצמצמת את עבודת העריכה הידנית שלנו.
- עם זאת, במקרים מסוימים, עריכה אוטומטית זו לא תהיה הטובה ביותר, להסרת האפקטים האוטומטיים הללו, פשוט לחץ על אותו סמל. עכשיו התחל ידנית בעריכה שלך, עם הכלים הזמינים באפליקציית התמונות למעט אותו סמל הקסם שהוא האפשרות האוטומטית. ישנן אפשרויות מסוימות הזמינות באפליקציית התמונות, נדבר בפירוט רב יותר על אפשרויות אלה. באמצעות כל אחת ואפשרויות עריכה נפרדות תוכלו לשנות את התמונה לרמה אחרת.
מגיעים לכלים השונים הזמינים באפליקציית התמונות!
עכשיו בואו נדבר בפירוט על האפשרויות השונות הזמינות באפליקציית ברירת המחדל. יש הרבה אפשרויות זמינות ואחרי שקראתי מאמר זה אני בטוח שתהיה מקצוען בעריכת תמונות.
אפשרויות ישנות!
- חשיפה: זו האפשרות הידנית הראשונה שתוכלו לראות ויושבת ממש ליד סמל "שרביט הקסמים" כלומר אפשרות אוטומטית. יתר על כן, זהו כלי שנמצא אפילו ביישומי עריכת התמונות הבסיסיים ביותר. אני חושב שלא יהיו אפליקציות עריכה ללא אפשרויות בקרת חשיפה. לשם כך, פשוט השתמש במחוון שנראה למטה אליו ועם זה, אתה יכול לשלוט על האור בתמונה שלך. ישנן שתי אפשרויות זמינות כלומר חשיפת יתר וחשיפת יתר. לחשיפה יתרה, התמונה תוכל פשוט לגרור את המחוון שמאלה ועל חשיפה נמוכה פשוט לגרור אותה ימינה.

- זוֹהַר: כלי זה יושב ממש ליד הגדרת החשיפה. אפשרות זו מתמקדת בעיקר באזורים הכהים יותר של התמונה. אתה יכול להגדיל את הברק באמצעות המחוון ובתחילה, זה יאיר צללים. זה גם יתאים את הניגודיות הכוללת של התמונה.

- עיקרי הדברים: זהו הכלי הבא שתוכלו לראות בסדר. הכלי Highlights מתמקד רק בחלקים הקלים יותר של התמונה. אם אתה רוצה לגרום לאובייקט שלך להיראות לבן עוד יותר, פשוט גרור את המחוון שמאלה.
- צללים: אתם למדתם שלוש אפשרויות הזמינות באפליקציית התמונות. האפשרות הבאה שזמינה היא אפשרות הצללים. כפי שהשם מרמז, כלי זה מתמקד רק באפשרויות הצל והוא יכול לשמש להפיכת החלקים הכהים לכהים או כהים אפילו יותר. יתר על כן, כלי זה אינו משפיע או אין לו שום תפקיד בחלקים הבהירים יותר של התמונה.
- בניגוד: אפשרות נפוצה נוספת שראינו ברוב יישומי העריכה. הוא עוסק בניגודים של התמונות. אפשרות זו יכולה ליצור או לשבור את התמונה שלך. מה שהוא עושה הוא שבעוד שהוא מגביר את הניגודיות הוא מאיר את האזורים הבהירים ומשחיר את האזורים הכהים יותר. יתר על כן, אם תקטין את הניגודיות, זה יביא לתמונה שתראה נשטפת.
- בְּהִירוּת: האפשרות הנפוצה והידועה ביותר עבור כולם. משם האופציה, אתה יכול להבין משהו, כן זה מגדיל או מקטין את בהירות שלך תמונה תלוי לאיזה כיוון אתה גורר את המחוון כלומר ימינה או שמאלה או מגדילה או פּוֹחֵת.
- נקודה שחורה: כלי זה הוא אחד שדומה ועובד כמו אפשרות הצל. זה גם עושה את העבודה על ידי התאמת החלקים הכהים יותר של התמונה שלך, בהתאם להעדפתך.
- רִוּוּי: אחת האפשרויות החשובות ביותר שמשתמשי האנדרואיד משנים תוך שימוש במצלמת גוגל. כלי זה זמין גם לאפליקציית תמונות ומשחק תפקיד מרכזי ביופיה של תמונה. כלי זה מתאים את רוויית הצבעים על ידי הגדלת או הקטנת עוצמת הצבעים הקיימים בתמונה שלך.
- חוֹם: בחלק מאפליקציות העריכה אתה עשוי לראות את הכלי הזה כ"טמפרטורת צבע ". כפי שהשם מרמז הוא עוסק בטמפרטורת הצבעים. כשאתה מגיע לפונקציונליות, כדי לקבל תמונה חמה יותר אתה יכול לגרור את המחוון שמאלה. ולתמונה קרירה יותר, גרור את המחוון ימינה. שום דבר מסובך עם אפשרות זו.
אפשרויות חדשות!
- רטט: רובנו נשתמש בכלי זה להכנת צבעים בחלון הקופץ מבלי להפוך את התמונה להרוס. זהו גם כלי שמשמש בעיקר את הפריקים באינסטגרם שם בחוץ. כאשר הוא מגיע לפונקציונליות של כלי זה, הוא מתאים בעיקר את עוצמת הצבעים המופיעים לשתוק בזמן צילום התמונה הזו, וההשפעה שלאחר כך של השפעה זו היא הגונה דֶרֶך.

- לִצְבּוֹעַ: זו אפשרות שראינו בכמה אפליקציות עריכה מקצועיות ולא יכולנו לראות זאת כברירת מחדל. הפונקציונליות של זה היא שהוא שולט במאזן הצבעים בתמונה שלך על ידי מתן מראה גוון ירקרק או ארגמני.
- חַדוּת: אפשרות נפוצה נוספת אותה תוכלו לראות ברוב העורכים. כפי שהשם מרמז, אפשרות זו מתאימה את הפריכות הכוללת aKa של התמונה. זה עוסק גם בהגדרת תפקיד מרכזי ביופיה של תמונה.
- הַגדָרָה: אפשרות זו היא שלא ראינו על ברירת מחדל רק עבור מקצוענים. כאשר הוא מגיע לפונקציונליות של כלי זה, הוא מתמקד בקצוות ובגבולות האובייקטים בתמונה, מה שהופך אותו למפורט יותר. במילים אחרות, זה הופך את האובייקט הממוקד לברור יותר.
- הפחתת רעש: אחת האפשרויות החשובות ביותר מדוע אנשים משתמשים במובייל Lightroom. לפעמים תוך כדי צילום בתאורה ירודה או בתנאי תאורה נמוכים במיוחד, ניתן להבחין בכמה גרגרים בחלקים הכהים יותר של התמונה. בעזרת כלי זה, זה מוחק גרגרים כאלה על ידי החלקה של התמונה כולה. עם זאת שימוש רשלני באפשרות זו יביא לאובדן פירוט, לכן היזהר בעת השימוש באפשרות זו.
- וינטה: מגיעים לאופציה האחרונה הזמינה באפליקציית התמונות. ההגדרה החדשה הזו פשוט מחשיכה את פינות וקצוות המסגרת וגם תעניק לתמונה סוג של רטרו.
כאמור לעיל אמרנו כי ה- IOS 13 הביא כמה תכונות חדשות לאפליקציית התמונות. התכונות החדשות הללו כוללות את Vibrance, Tint, Sharpness, Definition, הפחתת רעש ו- Vignette. בעבר לא יכולנו לראות אפשרות זו בשום עורכי ברירת מחדל. רק אנחנו יכולנו לראות בעריכת אפליקציות כמו Photoshop, Snapseed וכו '. זו הסיבה שאמרנו שעם העריכה האחרונה של IOS 13 היה הרבה יותר קל.
אז אחרי שקראתם על כל 16 הכלים, יתכן שיש לכם רעיון לעריכת התמונה שלכם באפליקציית Photos, או שתוכלו לעשות את אותו הדבר גם באפליקציות אחרות. אתה תמיד יכול לנסות את האפשרויות ולהגדיר ערכים בהתאם לחשיבה שלך. לפעמים זה עשוי להיות טוב יותר מהערך שלנו. העריכה באפליקציית התמונות לא מסתיימת כאן, היא מגיעה גם עם מגוון רחב של פילטרים שניתן להחיל על התמונות שלך. השימוש במסננים קל בהרבה בהשוואה לעריכה מכיוון שעריכה כרוכה בשינוי הערך בכל אפשרות. החלת מסננים היא קלה, שכן ניתן לעשות זאת בלחיצה אחת.
מסנני תמונות ועריכה עם פילטרים באייפון ובאייפד
עכשיו בואו נקפוץ למסננים ונדבר עוד על זה. יש לו יכולות נהדרות לעריכת התמונה. העריכה לוקח הרבה מאוד זמן וזקוקה לריכוז שלנו כדי שהתוצאות הטובות ביותר יגיעו. אפילו שינוי ערך קטן יאפשר לתמונה להיראות מוזרה. להחלת מסננים הקש על הסמל האמצעי המציין בשלושה "מעגלים חופפים" וברגע שתלחץ הוא ייפתח.

כעת תיכנסו לקטע "פילטרים". כאן תוכלו לשחק עם הפילטרים ולבחור את הטובים ביותר שיש. אם כבר מדברים על פילטרים, ישנם בסך הכל עשרה פילטרים שתוכלו לבחור מהם. מסננים אלה היו קיימים גם בגרסאות IOS הקודמות. אך לשם שינוי, גרסת ה- IOS החדשה מעניקה לך אפשרות להתאים את עוצמת כל מסנן ומסנן באמצעות המחוון שתוכל לראות ממש מתחת למסננים אלה.
תמונות חיתוך תמונות, שיפוץ, שיקוף ועריכה
עד אלה, אנו מדברים על עריכת תמונות והחלת מסננים. עכשיו בואו נדבר על איך לחתוך את התמונות שלכם ולמסגר אותן בצורה הרבה יותר טובה בהשוואה לתמונה הישנה יותר. לא רק חיתוך אתה יכול גם להטות ולשקף את התמונה.
יתר על כן, ישנם גם כמה כלים להטייה אופקית ואנכית המסייעים לך להטות את התמונה על ידי התאמת אותה. התאמת זו אינה משימה נהדרת וכל אחד מכם יכול לעשות זאת. כמו שאמרנו, יש גם אפשרות לשיקוף התמונה. לשם כך, עליך להקיש על סמל "החץ הדו-צדדי" שנמצא בפינה השמאלית העליונה של המסך. לאחר הלחיצה זה ישקף אוטומטית את התמונה שלך. תכונה זו שימושית כאשר אנו עורכים את תמונות הסלפי שלנו, מכיוון שאין אפשרות לשקף תמונות סלפי כברירת מחדל באפליקציית מצלמות המניות. ואילו בעינית תוכלו לראות את התמונה הנכונה אך לאחר לחיצה על אפליקציית מצלמת המניות הופכת אותה אוטומטית.

מלבד כל אלה, אם ברצונך לחתוך את התמונה שלך ליחס גובה-רוחב ספציפי, פשוט הקש על הסמל המלבני היושב נכון לצד כפתור האיפוס, ומכאן תוכלו לבחור מגוון יחסי גובה-רוחב פופולריים כולל 1: 1, 16: 9, 4: 3 ועוד אפשרויות. לשמירת העריכות האלה שביצעת עד כה היא פשוטה. פשוט הקש על "בוצע" כדי לסיים את התהליך והוא ישמור את התמונה החדשה.
כיצד לבטל ולבטל עריכות תמונות והתאמות תמונה באייפון ובאייפד
יהיו מצבים רבים שבהם עליך לבטל את העריכה שביצעת כעת. למשל, אם החבר הכי טוב או החברה הטובה שלך אומרים שהעריכות לא נראות נהדר ותצטרך להחזיר את העריכות. אל דאגה אתה יכול לעשות זאת על ידי צעד פשוט. לשם כך עבור אל "ערוך" והקש על "חזור" אשר ממוקם בפינה השמאלית התחתונה של המסך. לאחר לחיצה זה יחזיר את התמונה באופן אוטומטי למצבה המקורי כלומר במצב לא ערוך.
זה מאוד גלישה לגבי אפליקציית התמונות החדשה ב- IOS 13. ניתן לראות זאת במכשירי האייפון או האייפד החדשים או המעודכנים שלך. זהו שיפור גדול ביחס לגרסאות ה- IOS הקודמות שלו שהגיעו עם כמה אפשרויות עריכה בלבד. לרוב עורכי ברירת המחדל יש כמה אפשרויות בסיסיות קטנות לעריכה. אבל אפליקציית התמונות ב- IOS 13 היא באמת צעד גבוה מכל העורכים האחרים בוודאות.
ניתן להשתמש בתכונות לעריכת תמונות גם לעריכה בסרטונים!
התכונות של אפליקציית Photos החדשה ב- IOS 13 לא מסתיימות באפשרויות עריכת תמונות אלה. מלבד אלה, יש הרבה אפשרויות אחרות עם סרטונים. אפליקציית התמונות מספקת לכם יותר, כן לא ראיתם זאת בעורך תמונות אחד. נכון לעכשיו, אפשרויות אלה יכולות להיעשות רק על ידי עורכי וידאו שנמצאים שם. לדוגמה, Adobe Premiere Pro הוא עורך הווידיאו הטוב ביותר שנותן לך אפשרויות אלה. מודה לאפל על כך שהיא כללה את זה בעדכון החדש. כל אפשרות ואחת עליה דנו יכולה לשמש גם בסרטונים. את כל זה ניתן לעשות מאפליקציית התמונות!. מדהים לא? אפל מסמרת עם התכונות הללו.
זה כולל גם הוספת פילטרים בסרטונים בהם השתמשנו בעבר בתמונות. אנו בטוחים שאף טלפון אנדרואיד אינו מקבל אפשרויות עריכה רבות אלה בעריכת וידאו. אנחנו לא יודעים מאיזו סיבה אפל מתמקדת באפליקציית התמונות. בכל מקרה מסכם מאמר זה על ידי שוב לתת אגודלים עד תפוח עץ.