כיצד לייבא ולייצא סימניות בגוגל כרום
מומלצים / / August 05, 2021
במדריך זה אנו נראה לך כיצד לייבא ולייצא סימניות בדפדפן Google Chrome. שניהם יכולים להיות נחוצים ממגוון רחב של סיבות. ראשית, ייתכן שיהיה עליך לייבא סימניות ל- Chrome כאשר אתה מגיע מדפדפן אחר. אם אתה מגיע מדפדפן Chromium, ייתכן שהכניסה תוכל להביא את הסימניות שלך. אך יתכן וזה לא המקרה בדפדפן שאינו כרומיום. לכן משתמשים מעדיפים ללכת על אפשרות הייבוא. אם כבר מדברים על יצוא, יש בו גם תוספות די נחמדות.
ראשית, אם ברצונך לעבור לדפדפן אחר, תוכל לייצא את הסימניה מדפדפן Chrome ולשמור אותה כקובץ HTML. באותו אופן, אם קנית מחשב או מחשב נייד חדש, תוכל לייצא את סימניות Chrome מההתקנה הישנה יותר ולאחר מכן לייבא אותו למחשב החדש שלך. אמנם כניסה עשויה לעשות את אותו הדבר, אך רק כדי להיות בטוחים כפול, המשתמשים מעדיפים שיטה ידנית זו. ובעזרת המדריך הזה תוכלו להשיג בדיוק את זה. עם זאת, להלן הוראות לייבוא וייצוא סימניות ב- Google Chrome.
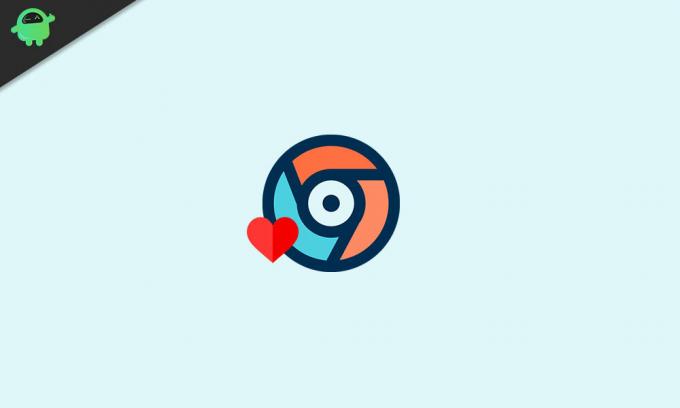
תוכן עניינים
-
1 כיצד לייבא סימניות בגוגל כרום
- 1.1 באמצעות דפדפן Chrome
- 1.2 באמצעות אתר הסימניות של Chrome
- 2 כיצד לייצא סימניות מ- Google Chrome
כיצד לייבא סימניות בגוגל כרום
בחלק זה נראה כיצד לייבא סימניות מכל דפדפן אחר אל Chrome. ישנן שתי שיטות שונות עבור אותו דבר. הראשון כולל לעשות את אותה הזכות מהאפשרות המובנית בתוך Chrome. האפשרות השנייה היא דרך אתרי הסימניות של Chrome. שניהם מוזכרים להלן.
באמצעות דפדפן Chrome
- הפעל את דפדפן Google Chrome במחשב האישי שלך.
- לחץ על סמל הצפה הממוקם בפינה השמאלית העליונה.
- העבר את העכבר לאפשרות סימניות ובחר ייבא סימניות והגדרות.
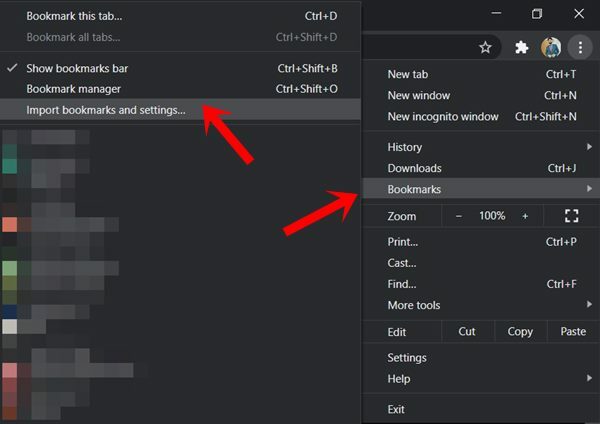
- ואז מהתפריט הנפתח בחר את שם הדפדפן שממנו אתה צריך לייבא סימניות ל- Chrome. אם הדפדפן שלך חסר ברשימה זו, עבור לשיטת הייבוא השנייה שתפורט להלן.
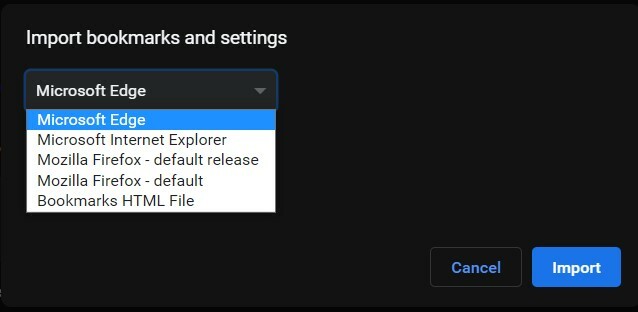
- אם ברצונך לייבא גם את סרגל המועדפים שלך, הקפד לסמן גם את אפשרות המועדפים / סימניות.
- לבסוף, לחץ על ייבוא והמתן לסיום התהליך.
באמצעות אתר הסימניות של Chrome
שיטה זו תתגלה כשימושית אם אתה משתמש בדפדפן שאינו חלק מרשימת הייבוא ב- Chrome. לכן לשם כך ניגש לאתר סימניות Chrome מדפדפן זה, מייצא את הסימניות כקובץ HTML ואז מייבא אותו ל- Chrome. כך ניתן לעשות זאת:
- עבור אל אתר סימניות של Chrome.
- היכנס לחשבון Google שבו נשמרות כל הסימניות שלך.

- לאחר מכן לחץ על האפשרות ייצא סימניות מהתפריט הימני. הסימניות שלך יישמרו כקובץ HTML.
- כעת הפעל את דפדפן Chrome ולחץ על סמל ההצפה.
- בחר סימניות> ייבא סימניות והגדרות.
- לאחר מכן מהתפריט הנפתח בחר קובץ HTML סימניות ולחץ על כפתור בחר קובץ.
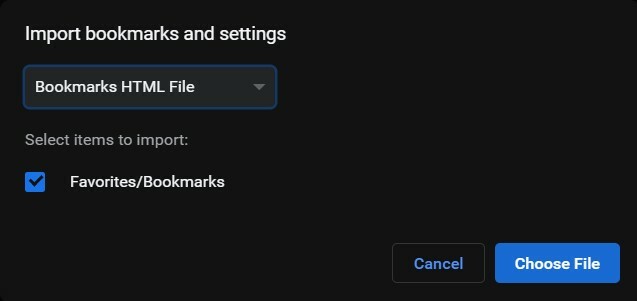
- בחר את קובץ ה- HTML המכיל את הסימניות המיוצאות מדפדפן אחר ולחץ על פתח.
עם זאת, ייבאת בהצלחה את הסימניות ל- Chrome באמצעות שתי שיטות שונות. בואו נפנה את תשומת ליבנו לאופן הייצוא של סימניות אלה ישירות מדפדפן Chrome. עקוב אחרי.
כיצד לייצא סימניות מ- Google Chrome
אם אתה מתכנן לעבור מ- Chrome לכל דפדפן אחר, השלב הראשון כרוך בייצוא הסימניה מדפדפן זה. לאחר שתעשה זאת, תקבל את כל הסימניות שלך בחבילת HTML. לאחר שתסיים, תוכל לייבא סימניות אלה בקלות לדפדפן המועדף עליך. כך תוכל לייצא סימניות מ- Chrome.
- הפעל את דפדפן Chrome ולחץ על סמל ההצפה הממוקם בפינה השמאלית העליונה של המסך שלנו.
- לאחר מכן עבור אל תפריט הסימניות ובחר באפשרות מנהל הסימניות. אתה יכול גם להשתמש בשילובי מקשי הקיצור Ctrl + Shift + O עבור אותו הדבר.
- כעת תחת סרגל מנהל הסימניות, לחץ על סמל ההצפה ובחר ייצוא סימניות.
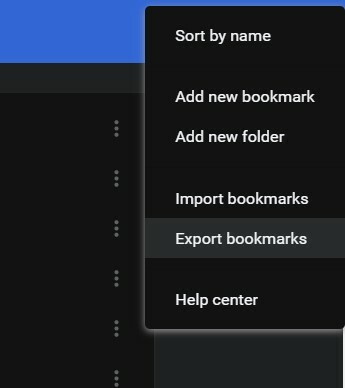
- תן לזה שם ואז לחץ על שמור. זהו זה. ייצאת סימניות של Chrome בהצלחה. עכשיו פשוט הפעל את הדפדפן שבחרת וייבא סימניות אלה כקובץ HTML.
בכך אנו מסכמים את המדריך כיצד לייבא וסימניות ב- Google Chrome. אם עדיין יש לך שאלות, אנא יידע אותנו בסעיף ההערות למטה. לסיום, הנה כמה טיפים וטריקים לאייפון, טיפים וטריקים למחשב, ו טיפים וטריק של Android שאתה צריך לבדוק גם כן.



