כיצד לתקן קיצור דרך חסר 'הצג שולחן עבודה'?
Miscellanea / / August 04, 2021
פרסומות
במערכות Windows 10, אנו מקבלים קיצור דרך בשולחן העבודה שלנו. הוא ממוקם בפינה השמאלית התחתונה של המסך, לצד סמל מרכז הפעולה. כשאתה מעביר את העכבר מעל קיצור הדרך זה לשולחן העבודה, תקבל תצוגה מקדימה של שולחן העבודה שלך. אם תלחץ עליו, אז כל היישומים הפעילים שלך ימוזערו לשורת המשימות ותועבר לשולחן העבודה שלך. בגלל תקלה זמנית כלשהי במודולי מערכת ההפעלה, קיצור הדרך המסוים הזה עשוי להיות לא פונקציונלי או להיעלם לחלוטין.
ייתכן שתתמודד עם תרחיש זה אם נעשו שינויים כלשהם בהגדרת המדיניות הקבוצתית או שהמשתמש השתמש בסקריפט להסרת הלחצן. שני התרחישים הללו יכולים להיות הגורם לכך שקיצור הדרך בשולחן העבודה להצגה אינו פועל כראוי. אם השתמשת בתסריט, עליך להשתמש בו גם כדי לבטל את השינוי. בנוסף, עקוב אחר מה שעשית כדי לשנות את הגדרות הגדרת המדיניות הקבוצתית וחזור לאופן שבו היה קודם. אם לא ביצעת אף אחת משתי הפעולות המוזכרות הללו, אך עדיין מתקשה בקיצור הדרך בשולחן העבודה שלך, מאמר זה יעזור לך. כאן כללנו רשימה של כל הפתרונות שתוכלו לנסות לתקן את קיצור הדרך לשולחן העבודה. אז בלי שום התלהמות נוספת, בואו ניכנס לזה.

תוכן העמוד
-
1 כיצד לתקן קיצור דרך חסר 'הצג שולחן עבודה' חסר?
- 1.1 הפעל את הצצה לתצוגה מקדימה:
- 1.2 כבה את מצב הטאבלט:
- 1.3 הפעל מחדש את סייר Windows:
- 1.4 שנה את מיקום שורת המשימות על המסך:
- 1.5 חזור לגירסה הקודמת של Windows 10:
- 1.6 אפס את Windows 10:
- 1.7 צור קיצור דרך בשולחן העבודה:
כיצד לתקן קיצור דרך חסר 'הצג שולחן עבודה' חסר?
נסה פתרון אחד אחרי השני ובדוק איזה פותר את הבעיה שלך. אם אף אחד מהפתרונות לא עוזר לך, בדוק את הפתרון שהוזכר בסופו של דבר. זהו פיתרון לעקיפת הבעיה להשתמש בפונקציית קיצור הדרך בשולחן העבודה.
פרסומות
הפעל את הצצה לתצוגה מקדימה:
- לחץ על מקש Windows + X ובחר "הגדרות" מרשימת האפשרויות המופיעות.
- עבור אל התאמה אישית.
- לחץ על לשונית שורת המשימות בחלונית השמאלית.
- בחלונית הימנית, הפעל את המתג לאפשרות "השתמש בהצצה כדי להציג תצוגה מקדימה של שולחן העבודה".

אם זה לא פותר את הבעיה שלך, נסה את הפיתרון הבא.
כבה את מצב הטאבלט:
- לחץ על סמל מרכז הפעולות בפינה השמאלית התחתונה של המסך לצד סמל השעון והתאריך.

- כבה כאן את מצב הטאבלט.
אם הוא כבר הושבת ואתה עדיין לא מצליח להפעיל את קיצור הדרך לשולחן העבודה להצגה, עבור לפתרון הבא.
הפעל מחדש את סייר Windows:
- לחץ על מקש Windows + X ובחר "מנהל המשימות" מרשימת האפשרויות המופיעות.
- לחץ על כרטיסיית התהליכים בחלון מנהל המשימות.
- חפש את תהליך סייר Windows וכאשר אתה מוצא אותו לחץ באמצעות לחצן העכבר הימני עליו. לאחר מכן בחר הפעל מחדש.

פרסומות
- המתן זמן עד ש- Explorer יתחיל מחדש.
כעת נסה להשתמש שוב בקיצור הדרך בשולחן העבודה. אם אתה עדיין תקוע כשהסמל לא עובד או מוצג, נסה את הפתרון הבא.
שנה את מיקום שורת המשימות על המסך:
- לחץ על מקש Windows + X ובחר "הגדרות" מרשימת האפשרויות המופיעות.
- עבור אל התאמה אישית.
- לחץ על לשונית שורת המשימות בחלונית השמאלית.
- הגדר את "מיקום שורת המשימות על המסך" למשהו שאינו תחתון. המתן עד ששורת המשימות תשנה את הכיוון.
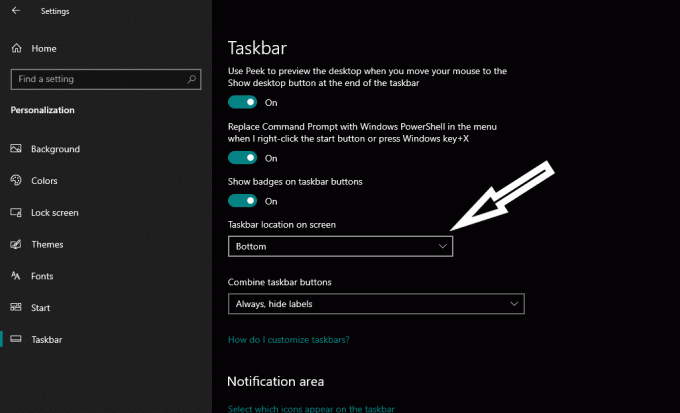
- לאחר מכן, החזר את ההגדרה לתחתית.
עכשיו בדוק אם אתה יכול לראות את קיצור הדרך להצגת שולחן העבודה ולהשתמש בו או לא. אם אתה עדיין לא מסוגל לעשות זאת, נסה את הפיתרון הבא.
חזור לגירסה הקודמת של Windows 10:
- לחץ על מקש Windows + X ובחר "הגדרות" מרשימת האפשרויות המופיעות.
- עבור אל עדכון ואבטחה.
- לחץ על כרטיסיית השחזור בחלונית השמאלית.
- תחת "חזור לגירסה קודמת של Windows 10", תראה לחצן התחל. לחץ עליו, ו- Windows יחזור לבנייה קודמת. עם זאת, שיטה זו לא תפעל אם Windows שלך עודכן לפני יותר מעשרה ימים. בתרחיש זה, Windows אינו יכול לחזור לבניין הישן יותר.
אם גם חזרה לבנייה קודמת של Windows 10 אינה עובדת עם נושא קיצור הדרך בשולחן העבודה שלך, נסה את הפיתרון הבא שמוזכר להלן.
פרסומות
אפס את Windows 10:
- לחץ על מקש Windows + X ובחר "הגדרות" מרשימת האפשרויות המופיעות.
- עבור אל עדכון ואבטחה.
- לחץ על כרטיסיית השחזור בחלונית השמאלית.
- תחת "אפס מחשב זה", תראה לחצן התחל. לחץ עליו, ו- Windows יתחיל לאפס את עצמו.

לאחר ביצוע האיפוס, נסה להשתמש שוב בקיצור הדרך Show Desktop. אם אתה עדיין תקוע עם קיצור הדרך הזה לא עובד בכלל, נסה את הדרך לעקיפת הבעיה המוזכרת להלן.
צור קיצור דרך בשולחן העבודה:
שיטה זו אינה באמת פיתרון אלא דרך לעקיפת הבעיה אם אף אחד מהפתרונות שהוזכרו לעיל לא פתר את הבעיה שלך באמצעות קיצור הדרך לשולחן העבודה. כאן נראה כיצד תוכלו ליצור את קיצור הדרך בעצמכם ולהצמיד אותו לשורת המשימות כדי להשתמש בו כקיצור הדרך בשולחן העבודה.
- לחץ לחיצה ימנית על שטח ריק בשולחן העבודה ועבור אל חדש> קיצור דרך.
- הזן את הדברים הבאים כנתיב לקיצור הדרך ללא הפסיקים ההפוכים:
"מעטפת explorer.exe {3080F90D-D7AD-11D9-BD98-0000947B0257}"

- לחץ על הבא ואז הזן שם לקיצור הדרך החדש שנוצר.
- לאחר שתסיים את השם, לחץ על אישור, ויהיה לך קיצור דרך חדש על שולחן העבודה שלך שמתפקד בדיוק כמו קיצור הדרך של שולחן העבודה. אתה יכול להצמיד את קיצור הדרך לשורת המשימות שלך ואז להשתמש בו כתחליף לקיצור הדרך בשולחן העבודה.
זה מה שאתה יכול לעשות כאשר קיצור הדרך לשולחן העבודה שלך בשורת המשימות נעלם או לא עובד. אם יש לך שאלות או שאילתות בנוגע למאמר זה, הגב למטה ונחזור אליך. כמו כן, הקפד לבדוק את המאמרים האחרים שלנו בנושא טיפים וטריקים לאייפון,טיפים וטריקים של Android, טיפים וטריקים למחשב, ועוד הרבה יותר למידע שימושי יותר.
פרסומות במדריך זה אנו נראה לך כיצד להסיר את Cortana ממחשב Windows 10 או...
המודעות עודכנו לאחרונה ב- 14 באוקטובר 2020 בשעה 02:48 בבוקר. במדריך זה אנו נראה לכם את...
פרסומות שגיאת בדיקת CMOS היא שגיאת מערכת סטנדרטית שקורה במחשבי Windows. השגיאה מופיעה...



