כיצד לשנות את גודל הטקסט עבור סמלים ב- Windows 10
Miscellanea / / August 04, 2021
פרסומות
גודל הטקסט הוא דבר שחשוב למשתמשים רבים. עם זאת, לא משנה באיזה מכשיר אתה משתמש. על מערכת ההפעלה לשנות את גודל הטקסט עבור סמלים בהתאם. יתר על כן, משתמשים לא נראו מרוצים מכך מכיוון שגופנים וסמלים אינם תמיד בגודל מושלם לכל מסך. אם אתה אחד מאותם משתמשים ורוצה לשנות את גודל הטקסט לסמלים ב- Windows 10, אז התכונן כיוון שיש תפריט חדש זמין במיוחד להתאמת הגדרות כאלה.
גודל הטקסט עבור סמלים הוא היבט ייבוא של עיצוב ושימוש יומיומי. רבים מאיתנו משתמשים במחשבים שלהם מדי יום, וללא יישור וגודל טקסט מתאימים, עבודה יכולה להיות מייגעת ואפשרית לפעמים. עם עדכון חלונות 10 חדש, tהנה תפריט חדש זמין להתאמת גודל הגופן בתוכן המסך.
עם זאת, התוודענו מטופס Reddit שמשתמשים לא ממש מכירים את התפריט החדש הזה. זה מוביל אותנו לתוצאה של הגשת מדריך שיעזור למשתמשים להתאים אישית את גודל הטקסט לסמלים במחשב שלהם הפועל ב- Windows 10. עקוב אחר המדריך עד הסוף, כך שתוכל להפוך את הכל לגדול או קטן יותר כך שיתאים להעדפותיך ב- Windows 10.

פרסומות
תוכן העמוד
-
1 שנה את גודל הטקסט עבור סמלים ב- Windows 10
- 1.1 שלב 1: פתח את הגדרות התצוגה
- 1.2 שלב 2: התאם את גודל הגופן
- 1.3 שלב 3: החל את השינויים שביצעת והתנתק
- 1.4 שלב 4: התחבר חזרה וראה את השינויים
- 2 סיכום
שנה את גודל הטקסט עבור סמלים ב- Windows 10
שינוי גודל הטקסט של הסמלים ב- Windows 10 אינו עבודה קשה. בצע את הצעדים הפשוטים המפורטים להלן כדי לשנות את גודל הטקסט לסמלים בחלונות 10.
שלב 1: פתח את הגדרות התצוגה
האם אתה מישהו שמעוניין לשנות את גודל וגודל הגופנים והסמלים ב- Windows 10 שלך? לאחר מכן, אתה רק צריך לאתר את התפריט הנכון. אתה יודע למה אנחנו פונים, נכון. כן, תחילה עליך לגשת להגדרות התצוגה.
- קודם כל, לחץ על מקש Windows במקלדת, ובסרגל החיפוש של Cortana הקלד הגדרות תצוגה ולחץ על מקש Enter.
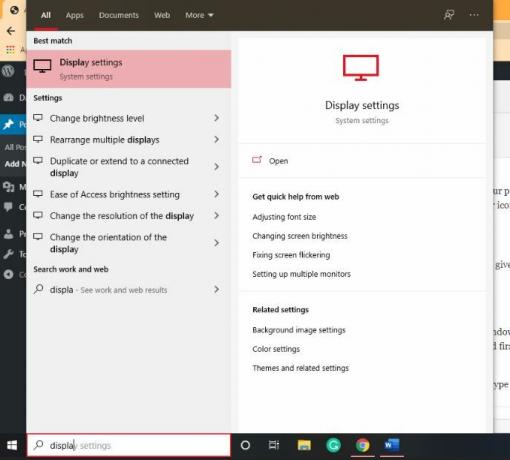
- תראה אפשרות הגדרות תצוגה ובה סמל גלגל שיניים. לחץ על זה.
- אם אתה לא רוצה לעשות את התהליך הזה, פשוט לחץ לחיצה ימנית על אזור שולחן עבודה ריק.
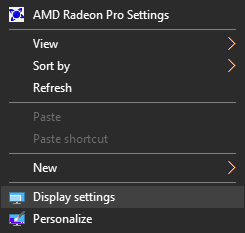
- לאחר מכן, תראה תפריט נפתח יופיע, בחר באפשרות הגדרות התצוגה מהרשימה.
שלב 2: התאם את גודל הגופן
לאחר ההגעה להגדרות התצוגה, השלב העיקרי הבא הוא התאמת גודל הגופן של התצוגה. תבחין במחוון שמתחת שנה את גודל הטקסט, האפליקציות ופריטים אחרים.

השתמש בסידור זה ושנה את גודל הגופנים. אתה יכול להתאים את המחוון בטווח שברירת המחדל הוא 100% ל 175% לכל היותר.
פרסומות
שלב 3: החל את השינויים שביצעת והתנתק
-
כעת, לאחר שתסיים להתאים את הגופן וגודל הסמל לפי הצורך שלך, פשוט לחץ על להגיש מועמדות כפתור שנמצא מתחת למחוון כדי לשמור את השינויים האלה לצמיתות.

- במקביל, לאחר לחיצה על האפשרות החל, תראה על המסך הודעה שתודיע על כך שיהיה עליך לצאת מחלונות באופן זמני כדי ש- Windows יוכל להחיל את הגופנים שהוגדלו סמלים.
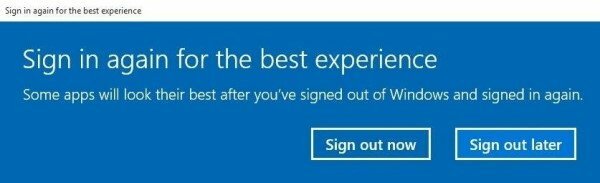
- כדי לצאת, אתה פשוט צריך ללחוץ על צא עכשיו מהחלון שזה עתה הופיע.
שלב 4: התחבר חזרה וראה את השינויים
לאחר החלת השינויים בהצלחה לפי הצורך, פשוט היכנס חזרה לחשבון Microsoft Windows שלך. כעת תראה שגודל הטקסט לסמלים ישתנה. במקרה שתרצה לשנות את הגודל שוב, בצע את אותו ההליך כאמור לעיל.
לאחר שינוי הגדרות גודל הטקסט וגודל הסמל, ודא שכל האפליקציות שלך פועלות עם הגדרות חדשות ככאלה התכונה הינה ניסיונית ועשויה לגרום לבעיות עבודה מסוימות באפליקציות מעטות כגון Excel, Word, Photoshop וכו '.
סיכום
שינוי גודל הטקסט של חלונות הסמל אינו מדע טילים. עליכם לעקוב אחר המדריך שלב אחר שלב כאמור לעיל ולשנות את גודל הגופן והסמל לפי רצונכם. אז, איזה אחוז גודל קבעתם למסך? ספר לנו על ידי תגובה למטה.
בחירת העורכים:
- כיצד להתקין מלאי ROM על אייקון IM33 [קובץ Flash קושחה / ביטול לבנה]
- כיצד לתקן שגיאת תוספים חסרים של Adobe InDesign
- מהו קובץ WPS וכיצד לפתוח אותו ב- Windows 10
- כיצד לגבות ולשחזר פרופילי רשת אלחוטית ב- Windows 10?
- תיקון: עכבר אלחוטי Bluetooth אינו פועל
פרסומות עודכנו ב- 23 במרץ 2021: היום הוספנו את קישורי ההורדה של HP Deskjet 3050A...
פרסומות עודכנו לאחרונה ב- 18 באוקטובר 2020 בשעה 12:45 ל- Steam יש תכונה שימושית המאפשרת לך...
פרסומות בזמן הפעלת תוכנית או במהלך עדכון, Windows עלול לקרוס באופן בלתי צפוי. מכאן, בוודאי שזה ישבש...


![כיצד להתקין מלאי ROM על ג'לי Unihertz [קובץ קושחה פלאש / ביטול לבנים]](/f/e8d90908ad0b1aba46f0a28718cc911f.jpg?width=288&height=384)
