כיצד לתקן את שירות האודיו אינו מריץ את Windows 10
Miscellanea / / August 04, 2021
פרסומות
לעיתים, שירות האודיו האחראי על העברת הצליל נעצר ואז אינו מתחיל באופן אוטומטי, הוא מעביר הודעת אזהרה המציינת, "שירות האודיו אינו פועל." זוהי בעיה נפוצה למדי במערכות הפעלה Windows 10, שם המחשב מתחיל לתפקד ללא שֶׁמַע.
תוכן העמוד
-
1 תיקון עבור "שירות האודיו אינו פועל" ב- Windows 10
- 1.1 תיקון 1: הגדל או הקטן את עוצמת הקול של המחשב שלך:
- 1.2 תיקון 2: הפעל מחדש את שירות האודיו של Windows ואת כל התלות שלו:
- 1.3 תיקון 3: שינוי הגדרות הכניסה:
- 1.4 תיקון 4: פתרון בעיות שמע:
- 1.5 תיקון 5: סרוק אחר שינויים:
- 1.6 תיקון 6: הפעל כמה פקודות בחלון שורת הפקודה:
תיקון עבור "שירות האודיו אינו פועל" ב- Windows 10
הודעת האזהרה "שירות האודיו אינו פועל" המוצגת על המסך מציינת כי המשתמשים יכולים השמעת הקלטת שמע כלשהי, הם לא יוכלו לשמוע שום צליל לא ברמקול ולא דרך ה- אוזניות. רבים מהמשתמשים גם בדקו סימן אדום קטן עם האלף-בית "x" מעל סמל הצליל בשורת המשימות שלהם במצב דומה. כל מצב כזה מצביע על כך שמערכת הקול שלכם פגומה ואתם נדרשים לתקן אותה בקרוב. עיין ברשימת התיקונים שלמטה אם אתה נתקל באותה בעיה.
תיקון 1: הגדל או הקטן את עוצמת הקול של המחשב שלך:
ראשית, השתמש בשיטה הכי פשוטה, כלומר נסה להגדיל או להקטין את עוצמת הקול של המחשב. זה עבד עבור די הרבה משתמשים שסבלו, ולכן אנו ממליצים לך לעשות את אותו הדבר. לשם כך, בצע את השלבים הבאים:
- ראשית, לחץ על סמל סרגל הקול (זה עם סימן ה- X האדום) בשורת המשימות של מסך שולחן העבודה שלך. הוא יציג מחוון נפח קטן.
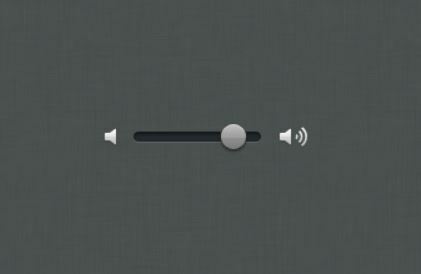
- עכשיו בעזרת ה- מחוון עוצמת הקול, או לנסות להגדיל או להקטין את עוצמת הקול.
- הגדלה או הקטנה של מחוון עוצמת הקול יפתרו באופן מיידי את הבעיה "שירות האודיו אינו פועל" ותוכלו לשמוע כל אודיו עד אז.
תיקון 2: הפעל מחדש את שירות האודיו של Windows ואת כל התלות שלו:
פתרון נוסף לבעיה "שירות האודיו אינו פועל" הוא הפעלה מחדש של שירות האודיו של Windows וכל התלות בו. על המשתמשים לוודא כי כל השירותים הללו מוגדרים להפעלה אוטומטית כאשר המחשב שלהם יאתחל. לשם כך, בצע את השלבים הבאים:
פרסומות
- ראשית, הפעל את הפעלת הפקודה על ידי לחיצה WINDOWS + R לְגַמרֵי.
- עכשיו הקלד “services.msc ” בתיבת הדו-שיח הריקה בתוך הפקודה RUN ואז לחץ על בסדר.
- בחלון השירותים, אתר:
חלונות שמע
בונה נקודות קצה של Windows Audio
מתזמן כיתות מולטימדיה
ו מקש ימני על כל אחד מהם לבחור נכסים.
- בהמשך חלון מאפיינים, תחת כרטיסייה כללית, הגדר את סוג הפעלה אוטומטי. בצע את אותו הדבר בכל שלושת הערכים.
- נוסף מקש ימני בשירותים הבאים:

בונה נקודות קצה של Windows Audio
פרסומות
מתזמן כיתות מולטימדיה
שירות האודיו של חלונות
ואז לחץ על האפשרות איתחול.
- לאחר שכל שלושת הערכים יופעלו מחדש; הסימן האדום "x" וסוגיית "שירות האודיו אינו פועל" ייפתרו תוך זמן קצר.
תיקון 3: שינוי הגדרות הכניסה:
בהתאם להרבה משתמשים שסבלו, שינוי הגדרות הכניסה סייע להם לפתור את הבעיה "שירות האודיו אינו פועל". לעיתים השירותים רשאים להיכנס לחשבון מסוים במחשב אך אינם מוגדרים להיכנס לחשבון משתמש מסוים. לפיכך, כאן נדרשת שינוי הגדרות הכניסה. לשם כך, בצע את השלבים הבאים:
פרסומות
- ראשית, הפעל את הפעלת הפקודה על ידי לחיצה WINDOWS + R לְגַמרֵי.
- עכשיו הקלד “services.msc ” בתיבת הדו-שיח הריקה בתוך הפקודה RUN ואז לחץ על בסדר.
- בחלון השירותים, אתר את האפשרות Windows Audio, לחץ באמצעות לחצן העכבר הימני מעליו ובחר באפשרות נכסים.
- בהמשך חלון מאפיינים, נווט אל התחבר מהתפריט האנכי. כאן לחץ על הכפתור העגול לפני האפשרות חשבון מערכת מקומי. ודא שהאפשרות חשבון זה לא נבחרה לעת עתה.

- בהמשך, לחץ על בסדר ובדוק אם זה פותר את הבעיה או לא.
- אם כן, לחץ עוד על הכפתור העגול לפני האפשרות החשבון הזה והקלד שירות מקומי בתיבת הטקסט הצמודה אליו.
- לאחר מכן, צור סיסמה ואישור אותו הדבר.
- בהמשך, לחץ על להגיש מועמדות ואז לחץ על בסדר.
- לאחר שתסיים, בדוק אם הסימן האדום "x" נעלם והאם הבעיה "שירות האודיו אינו פועל" נפתרה או לא.
תיקון 4: פתרון בעיות שמע:
לפעמים עם התקנת כל תוכנית או עקב שינוי אוטומטי וידני, תצורות השמע של המחשב יכולות להתבלבל. במקרים כאלה, מומלץ לפתור את הגדרות השמע. לשם כך, בצע את השלבים הבאים:
- ראשית, לחץ WINDOWS + אני ולהפעיל את הגדרות חַלוֹן.
- כעת בחלון ההגדרה, לחץ מעל עדכון ואבטחה ואז בחר עוד באפשרות פתרון בעיות מתפריט החלונית השמאלית.
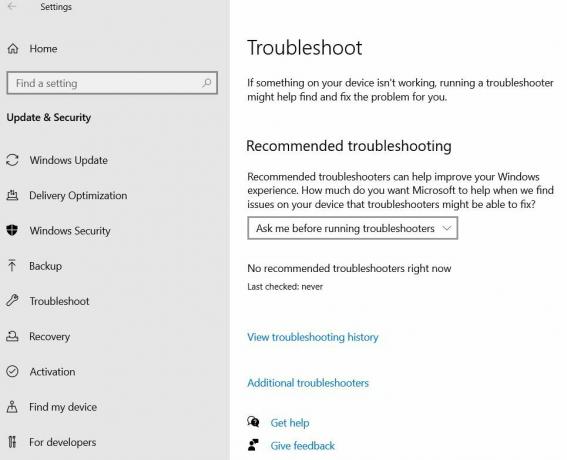
- בתפריט החלונית הימנית, לחץ על האפשרות פותר בעיות נוספות.
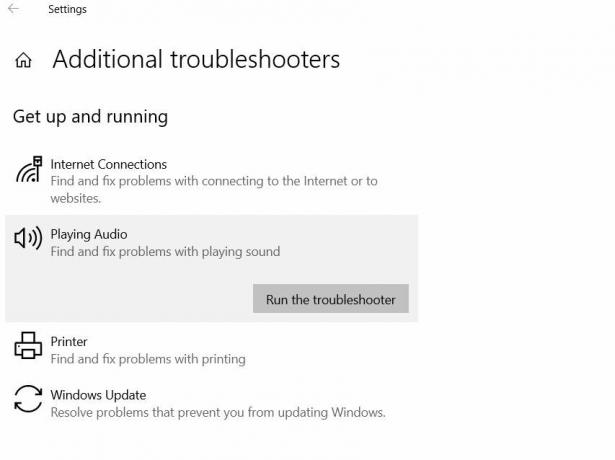
- בהמשך לחלון הבא, לחץ והרחיב את האפשרות מנגן אודיו ואז לחץ מעל הפעל את פותר הבעיות תן לזה לתפקד ולפתור את הבעיה באופן אוטומטי עבורך.
- לאחר שתסיים, בדוק אם הסימן האדום "x" נעלם והאם הבעיה "שירות האודיו אינו פועל" נפתרה או לא.
תיקון 5: סרוק אחר שינויים:
לפעמים, מנהל התקן הקול עשוי להשיג כמה תצורות או קבצים פגומים, מה שעלול להוביל לתקלה כלשהי שמשפיעה עוד יותר על התקשורת בין מנהל ההתקן לחומרה. בכל תרחיש כזה, רצוי להסיר את ההתקנה ואז להתקין מחדש את מנהל ההתקן באמצעות חלון מנהל ההתקנים:
- ראשית, הפעל את הפעלת הפקודה על ידי לחיצה WINDOWS + R לְגַמרֵי.
- עכשיו הקלד “Devmgmt.msc ” ואז לחץ על בסדר. זה יפעיל את חלון מנהל ההתקנים עבורך.
- על חלון מנהל ההתקנים, הרחב את האפשרות בקרי סאונד, וידאו ומשחק.

- כאן אתר את מנהל התקן שמע אתה משתמש, מקש ימני מעליו ואז בחר הסר התקנה.

- לאחר הסרת ההתקנה של מנהל ההתקן, לחץ שוב על האפשרות בקרי סאונד, וידאו ומשחקים ואז בחר חפש שינויים בחומרה מתפריט המשנה. לאחר מכן מנהל ההתקנים יתקין מחדש את מנהל ההתקן החסר באופן אוטומטי.
- לאחר מכן, בדוק אם הבעיה נפתרה או שהיא עדיין נמשכת.
- אם זה עדיין לא נפתר, עוד יותר מקש ימני על אותו כונן ואז בחר באפשרות נכסים.

- כעת נווט אל נהג מהתפריט האנכי ואז לחץ על הלחצן להחזיר נהג הכרטיסייה. זה יעזור לך לפתור את הבעיה. עם זאת, אפשרות אחרת זמינה גם, בחר באפשרות מאפייני מנהל ההתקן (חזור על אותם שלבים לעיל), לחץ מעל עדכן את מנהל ההתקן ותני לזה לעבד.
זה אכן יפתור את בעיית השמע הנוכחית עבורך. אתה יכול לבדוק ולאשר עוד יותר.
תיקון 6: הפעל כמה פקודות בחלון שורת הפקודה:
תצורות חשבון מקומיות מסוימות, אם הן מבולבלות, עלולות לגרום לבעיה "שירות האודיו אינו פועל". לפיכך, במקרים כאלה, מומלץ להריץ כמה פקודות בחלון שורת הפקודה. לשם כך, בצע את השלבים הבאים:
- ראשית, הפעל את הפעלת הפקודה על ידי לחיצה WINDOWS + R לְגַמרֵי.
- עכשיו הקלד “cmd ” ואז לחץ על בסדר. זה ישיק את שורת פקודה חלון בשבילך.
- יתר על כן, על שורת פקודה חַלוֹן, הקלד או העתק + הדבק את הפקודות הבאות ולחץ על להיכנס אחרי כל אחד מהם:

מנהלי קבוצה מקומית נטו / הוסף שירות רשת
מנהלי קבוצה מקומית נטו / הוסף שירות מקומי
SC config Audiosrv start = auto
REG ADD "HKLM \ SYSTEM \ CurrentControlSet \ Services \ Audiosrv" / V התחל / T REG_DWORD / D 2 / F
secedit / configure / cfg% windir% \ inf \ defltbase.inf / db defltbase.sdb / verbose
- לאחר שתסיים, בדוק אם הבעיה נפתרה או לא.
לעיל היו כמה מהתיקונים שנבדקו, שאולי ישללו את כל הגורמים לנושא "שירות האודיו אינו פועל". עם זאת, אם אף אחד מהם לא עובד במקרה שלך, זה סימן שהבעיות הן בחומרה שלך או בכרטיס קול פגום.
יתר על כן, במקרה של בעיות חומרה, מומלץ ליצור קשר עם מוקד השירות הקרוב ביותר שלך ולפתור את המצב על ידי אנשי המקצוע. אנו מקווים שתמצא שהמידע המוזכר במאמר זה מועיל ורלוונטי. אם יש לך שאלות או משוב כלשהו, אנא רשום את ההערה בתיבת ההערות שלמטה.
פרסומות מערכת ההפעלה של מיקרוסופט מגיעה בגרסאות שונות. בית, מקצועי, מהדורה ארגונית וכו '. בדרך כלל, מי שמשתמש ב- Windows...
פרסומות עודכנו לאחרונה ב -20 באוקטובר 2020 בשעה 12:06 משתמשים רבים מנסים לשנות את מכשיר האתחול...
פרסומות אם אתה פועל ב- Windows 10, סביר להניח שתרצה התאמה אישית קטנה. שורת המשימות...

![כיצד להתקין ROM מלאי ב- Inovo I553 Plus [קובץ פלאש קושחה]](/f/3200b050c85397234e7c25ed78585f45.jpg?width=288&height=384)
![כיצד להתקין מלאי ROM ב- Symphony V800 [קובץ קושחה]](/f/1eea8434c002a0a4f53cecd9e37c9ce7.jpg?width=288&height=384)
![שיטה קלה להשרשת Tecno Pop 2F באמצעות Magisk [אין צורך ב- TWRP]](/f/ec7f2d7268f767a1ae11f2733bfa4f4c.jpg?width=288&height=384)