כיצד להסתיר אזור אבטחת מכשירים ב- Windows 10?
Miscellanea / / August 04, 2021
פרסומות
אבטחת מכשירים היא תכונה משולבת לאחרונה של אבטחת Windows. לפני כמה שנים היה לנו Microsoft Security Essentials כתוכנית אנטי-וירוס נפרדת עבור Windows. אך המבנים החדשים יותר של Windows עשו שימוש במה שהתכנית החיונית של Microsoft Security כללה ושילבו אותה עם Windows Defender. כעת Windows Defender עובד באותה עוצמה בדיוק כמו תוכנית אנטי-וירוס נפרדת. ב- Windows Defender יש לנו כעת אבטחה של Windows, ואבטחת המכשיר היא חלק ממנה.
אבטחת המכשיר נועדה לתת למשתמש תובנה לגבי תכונות האבטחה המשולבות במכשיר Windows. זה עושה זאת על ידי מתן דיווח הניהול והסטטוס של תכונות האבטחה במכשיר שלך. זהו אחד משבעת האזורים המגנים על המכשיר שלך ומאפשר לך לציין כיצד ברצונך להגן על המכשיר שלך במרכז האבטחה של Windows. כעת אנשים רבים רוצים לשמור על תכונה זו מוסתרת לחלוטין במערכת שלהם. באופן ספציפי, מכללות וחברות העובדות עם מספר מכשירים המקושרים זו לזו, מעוניינות להסתיר תכונה זו. כאן במאמר זה, נראה כיצד ניתן להסתיר את אזור אבטחת המכשירים של Windows 10. אז בלי שום התלהמות נוספת, בואו ניכנס לזה.

כיצד להסתיר את אבטחת המכשירים ב- Windows 10?
לפני שנבדוק איך אתה יכול להסתיר את זה, בואו נסתכל על מה התכונה הזו. ואז נקבל תובנה טובה יותר מדוע מישהו ירצה להסתיר זאת מלכתחילה.
פרסומות
מכשירים שונים עם מפרט שונה רואים דברים שונים באבטחת המכשירים. מה שאתה רואה כאן תלוי לחלוטין בסוג של תכונות אבטחה המובנות במכשיר שלך. באופן כללי, תראה אחת מארבע ההודעות המוזכרות להלן:
- המכשיר שלך עומד בדרישות לאבטחת חומרה רגילה.
- המכשיר שלך עומד בדרישות לאבטחת חומרה משופרת.
- אבטחת חומרה רגילה אינה נתמכת.
- המכשיר שלך חורג מהדרישות לאבטחת חומרה משופרת.
באשר לתכונות המגיעות עם אבטחת המכשיר, יש לנו את הדברים הבאים:
בידוד ליבה: זה מגן על חלקי הליבה של המכשיר שלך מפני תוכנות זדוניות או משהו דומה לזה על ידי בידוד תהליכי מחשב ממערכת ההפעלה והמכשיר שלך. באפשרותך לשנות את תכונת בידוד הליבה, להפעיל אותה, או אפילו להשבית אותה בסעיף אבטחת התקן זה של אבטחת Windows.
שלמות זיכרון: זה מונע מקוד זדוני גישה לתהליכי האבטחה הגבוהים של המערכת שלך. גם כאשר המערכת שלך מותקפת, הדבר יגן על תהליכי האבטחה הגבוהים הדרושים.
הפעלה בטוחה: זה מונע טעינה של תוכנות זדוניות בעת הפעלת המכשיר.
מעבד אבטחה: זה מספק תכונות הצפנה נוספות למכשיר שלך.
פרסומות
אם יש משהו לא בסדר במעבד האבטחה שלך, תראה אחת מההודעות הבאות:
- אישור בריאות התקן אינו נתמך במכשיר זה.
- אחסון TPM אינו זמין. אנא נקה את ה- TPM שלך.
- יומן האתחול הנמדד ב- TPM חסר. נסה להפעיל מחדש את המכשיר.
- יש בעיה ב- TPM שלך. נסה להפעיל מחדש את המכשיר.
- יש צורך בעדכון קושחה עבור מעבד האבטחה שלך (TPM).
- TPM מושבת ודורש התייחסות.
- ה- TPM שלך אינו תואם את הקושחה שלך וייתכן שהוא אינו פועל כהלכה.
- אישור על בריאות המכשיר אינו זמין. אנא נקה את ה- TPM שלך.
טוב להסתיר את החלק הזה אם משתמשים מרובים עובדים במערכת שלך. אתה לא רוצה שכולם יידעו את איומי האבטחה האפשריים שהמערכת שלך לא יכולה להתמודד איתם.
אז כדי להסתיר את אזור האבטחה של המכשיר, נבחן את שתי הדרכים האפשריות. ראשית, נראה כיצד ניתן להסתיר זאת באמצעות עורך המדיניות הקבוצתית. אך לא בכל הגרסאות של Windows יש את עורך המדיניות הקבוצתית. אם אתה משתמש במערכת Windows 10 Home, יהיה עליך להסתיר אזור זה באמצעות הרישום. מטעמי נוחות, כללנו את שתי השיטות במאמר זה.
פרסומות
באמצעות עורך המדיניות הקבוצתית המקומית:
עורך המדיניות הקבוצתית מאפשר למשתמשים להתאים אישית ולהגדיר הגדרות שונות של מערכת Windows. זהו עורך שימושי אם ברצונך להסתיר דברים מסוימים מפריסת Windows המוגדרת כברירת מחדל. זה יכול להסתיר כמעט כל הגדרה בקטע הגדרות Windows. על ידי ביצוע כמה שינויים בעורך המדיניות הקבוצתית, אנו יכולים אפילו להסתיר את אזור אבטחת המכשירים במרכז האבטחה של Windows Defender. זה אפילו יסתיר את סמל האבטחה של Windows שאנו רואים במגש המערכת בפינה השמאלית התחתונה של שורת המשימות.
- לחץ על מקש Windows + R, והוא יפתח את תיבת הדו-שיח הפעלה.
- הזן "gpedit.msc" בתיבת הדו-שיח הפעל ולחץ על אישור.
- זה יפתח את עורך המדיניות הקבוצתית.
- נווט לתצורת מחשב> תבניות ניהול> רכיבי Windows> אבטחת Windows> אבטחת מכשירים.
- לחץ פעמיים על ההגדרה "הסתר את אזור האבטחה של המכשיר", והיא תפתח חלון חדש.

- כאן תראה שהמתג מוגדר כ"לא מוגדר ". שנה את המעבר מ- "לא מוגדר" ל"אפשר ".
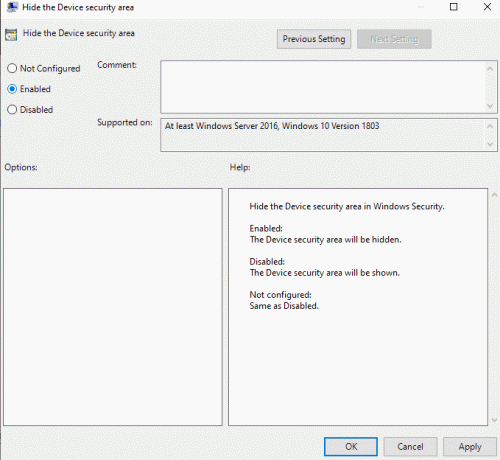
- לחץ על החל ולאחר מכן לחץ על אישור.
- עורך המדיניות הקבוצתית אמור לעבוד באופן אוטומטי ברקע ולהסתיר את אזור האבטחה של המכשיר בחלון האבטחה של Windows. אם אתה עדיין רואה את הגדרות האבטחה של המכשיר מסיבה כלשהי, עליך לעדכן את השינויים של עורך המדיניות הקבוצתית בכוח.
- לחץ על סרגל החיפוש של Windows וחפש "שורת פקודה". ברגע שהוא מופיע בתוצאות, לחץ כדי לפתוח אותו כמנהל.
- הקלד את הפקודה הבאה בחלון שורת הפקודה ולחץ על Enter:
gpupdate / כוח
עכשיו סעיף אבטחת המכשיר שלך בהחלט יהיה מוסתר. אם ברצונך שהגדרה זו תופיע שוב, חזור לאותו נתיב בעורך המדיניות הקבוצתית ושנה את ההחלפה מ- "מופעל" ל"לא מוגדר "או" מושבת ". הגדרת אבטחת המכשיר תופיע בחלון האבטחה של Windows שוב.
באמצעות עורך הרישום:
אינך צריך ללכת על שיטה זו אם השיטה הקודמת עם עורך המדיניות הקבוצתית כבר הסתירה את סעיף אבטחת המכשיר. עם זאת, עבור משתמשי Windows 10 Home שאין להם עורך המדיניות הקבוצתית, הסתרת ההגדרה באמצעות עורך הרישום תפעל. זה קצת יותר מסובך מהשיטה הקודמת מכיוון שתצטרך ליצור מפתחות ולהגדיר את הערכים שלהם. אז עקוב אחר המדריך המוזכר בהמשך בצורה מדויקת.
- לחץ על מקש Windows + R, והוא יפתח את תיבת הדו-שיח הפעלה.
- הזן "regedit" בתיבת הדו-שיח הפעל ולחץ על אישור.
- החלון הקופץ UAC (בקרת חשבון משתמש) יופיע ויבקש הרשאה לגשת לעורך הרישום. לחץ על כן.
- בחלון עורך הרישום, נווט לנתיב: "HKEY_LOCAL_MACHINE \ SOFTWARE \ Policies \ Microsoft \ Windows Defender Security Center \ Device בִּטָחוֹן." אם חסרים מפתחות ברישום כלשהו, צור אותם על ידי לחיצה ימנית ובחירה באפשרות חדש> מפתח במפתח שהיה זמין בעבר מַפְתֵחַ.
- במפתח אבטחת המכשיר, לחץ לחיצה ימנית על החלונית הימנית ובחר באפשרות ערך חדש> DWORD (32 סיביות).

- תן שם לערך החדש הזה כ- "UILockdown".
- לחץ לחיצה ימנית על ערך זה שנוצר ובחר שנה.
- שנה את נתוני הערך ל- 1.

- לחץ על אישור ואז הפעל מחדש את המערכת.
תבחין כי הגדרת אבטחת המכשיר אינה מופיעה יותר בחלון האבטחה של Windows. אם ברצונך שהגדרה זו תופיע שוב בעתיד, הסר את הערך "UILockdown" מעורך הרישום שיצרת במפתח האבטחה של המכשיר.
כך תוכלו להסתיר את הגדרת אבטחת המכשיר מההופעה בחלון האבטחה של Windows. כמנהל מערכת זה יעזור לשמור על אבטחת המערכת שלך אם למספר משתמשים יש גישה למערכת שלך. אם יש לך שאלות או שאילתות בנוגע למאמר זה, הגב למטה ונחזור אליך. כמו כן, הקפד לבדוק את המאמרים האחרים שלנו בנושא טיפים וטריקים לאייפון,טיפים וטריקים של Android, טיפים וטריקים למחשב, ועוד הרבה יותר למידע שימושי יותר.
פרסומות בזמן שאתה מפעיל או מפעיל מחדש את המערכת שלך, יתכן שהגעת לנושא שאומר, "היפר תחבורה...
פרסומות בואו לבדוק כיצד תוכלו להפסיק את בקשת Windows 10 ולהציע להירשם לשירותי מיקרוסופט...
פרסומות עודכנו לאחרונה ב- 24 בפברואר 2021 בשעה 12:53 אחר כך כלי ניקוי הדיסקים של Windows הוא כלי עזר נהדר...


![כיצד להתקין מלאי ROM ב- Reafoo S9 [קובץ קושחה פלאש / ביטול לבנה]](/f/8cc51a3e7eb600e85cb2e52e87f6b0da.jpg?width=288&height=384)
