תיקון: סרטוני YouTube לא פועלים בדפדפן האינטרנט שלי
Miscellanea / / August 04, 2021
פרסומות
האם סרטוני YouTube אינם פועלים בדפדפן האינטרנט שלך.? אם אתה נתקל בבעיה כלשהי בהזרמת וידאו, טעינה או קריסת דף אינטרנט ב- YouTube, אני אדריך אותך כיצד לתקן את זה. אתה יכול להפעיל כל דפדפן, אך הפתרונות שאספק יעבדו בכל דפדפני האינטרנט המודרניים. יכולות להיות סיבות רבות מדוע סרטוני YouTube אינם פועלים בדפדפן. יתכן שהוא פועל על מבנה ישן יותר שהוא כרכרה. אחרת, JavaScript עשוי להיות מושבת בדפדפן שלך.
האשם העיקרי של בעיה זו יכול להיות חיבור לאינטרנט איטי יותר. או שיש בעיה כלשהי עם הנתב אצלך. אחרת, ספק שירותי האינטרנט אינו פעיל לצורך תיקון ותחזוקה. לעתים קרובות אנשים מתקינים תוספים ותוספים בדפדפן שלהם שעשויים להשפיע על אפליקציות אחרות. זה עלול גם לגרום לסרטוני YouTube לא להיטען או להשמיע. לכן, עלינו לתקן את כל הבעיות הללו כדי להפעיל את הסרטונים בדפדפן האינטרנט שלך.
תוכן העמוד
-
1 תיקון: סרטוני YouTube לא פועלים בדפדפן שלי
- 1.1 נסה להפעיל מחדש את הדפדפן
- 1.2 תבדוק את חיבור האינטרנט שלך
- 1.3 YouTube אולי למטה אבל איך תדע זאת?
- 1.4 עדכן את גרסת הדפדפן שלך אם סרטוני YouTube אינם פועלים
- 1.5 השתמש בדפדפן שלך במצב גלישה בסתר
- 1.6 בדוק אם JavaScript מופעל בדפדפן שלך או לא.?
- 1.7 הסר קבצי זבל על ידי ניקוי נתוני גלישה
- 1.8 אפס את הדפדפן אם סרטוני YouTube אינם פועלים
תיקון: סרטוני YouTube לא פועלים בדפדפן שלי
נתחיל בפתרון הבעיות.
נסה להפעיל מחדש את הדפדפן
זה יכול לקרות שביצעת כמה שינויים בהגדרות הדפדפן שלך. אז שכחת להפעיל מחדש את הדפדפן שלך כדי להוציא את השינויים לתוקף. זה יכול גם להפריע לאתרים שבהם אתה מבקר הכוללים את YouTube. לכן, נסה להפעיל מחדש את הדפדפן ולבדוק אם זה פותר את הבעיה של סרטון YouTube שאינו מופעל.
פרסומות
- ללחוץ Ctrl + Alt + Del כדי לגשת ל מנהל משימות
- תַחַת תהליכים שם, תראה את הדפדפן שלך
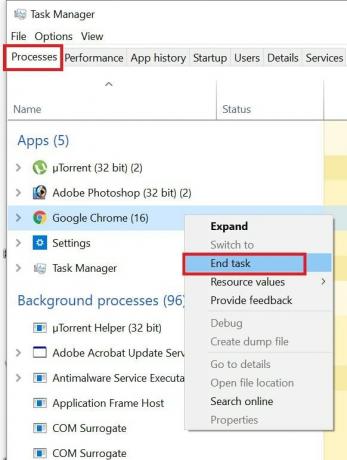
- מקש ימני על שם הדפדפן ובחר סיום משימה
ואז פתח מחדש את דפדפן Chrome. היכנס ל- YouTube ובדוק אם אתה יכול להריץ את הסרטונים בסדר.
תבדוק את חיבור האינטרנט שלך
כפי שציינתי לרוב, חיבור לאינטרנט ממלא חלק מרכזי בהפרעה לצפייה בסרטונים ב- YouTube. אם האינטרנט איטי יותר, הסרטונים בכלל לא יאגרו או יאגרו לאט מאוד. איכות רזולוציית הווידאו תפחת גם כן.
בדוק את הנתב המותקן בביתך. נסו לנתק אותו ולחבר אותו מחדש. ואז ליזום אינטרנט במכשירים שלך. אחרי זה נסה לגשת ל- YouTube ולראות אם אתה יכול להזרים סרטונים עכשיו. אחרת, אם אין לך ידע טכני אני מציע לא להתעסק עם הגאדג'טים. במקום זאת, התקשר לספק שירותי האינטרנט שלך וספר להם על הבעיה שאתה נתקל בה.
אם הם מבצעים תחזוקה כלשהי, חיבור האינטרנט כולו יושבת ולא רק יוטיוב. ובכל זאת, הם בהחלט יעזרו לך אם אתה חושב שיש בעיה כלשהי במהירות האינטרנט שלך. הם עשויים לשלוח את נציגם או לעזור לך דרך הטלפון. לרוב, איפוס הנתב פותר את הבעיה אם לא מתקיים תחזוקה מצד ספק האינטרנט.
YouTube אולי למטה אבל איך תדע זאת?
לא בכל פעם, ספק שירותי האינטרנט שלך או חיבור האינטרנט שלך יהיו בעלי בעיה. שרת YouTube עשוי להיות מושבת וזה עלול לגרום לסרטונים לא להזרם, לאגר או לטעון. אז אתה צריך לבדוק את זה אבל איך.? יש אתר זה שנקרא DownDetector.
פרסומות
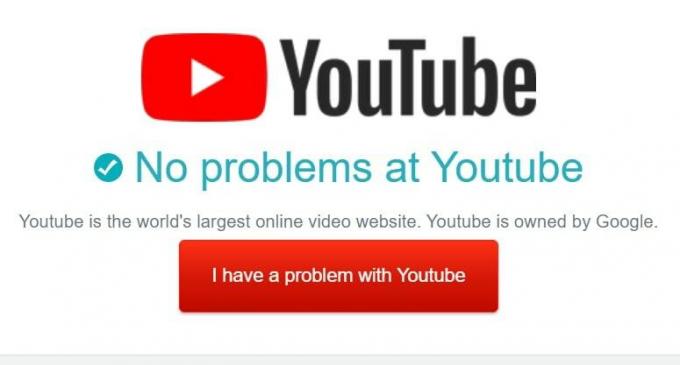
כל שעליך לעשות הוא לחפש בגוגל את הביטוי "Downdetector YouTube". לאחר מכן לחץ על התוצאה הראשונה או השנייה של החיפוש ותוכל לדעת אם YouTube לא היה פעיל במהלך 24 השעות האחרונות באזור שלך או בכל רחבי העולם.
באופן קולקטיבי האתר ידווח על הסטטוס הנוכחי של יוטיוב. אתה עדיין יכול לדווח אם אתה נתקל בבעיות כלשהן ב- YouTube. לחץ על יש לי בעיה עם YouTube וציין מה הבעיה המדויקת והגיש את אותה ל- DownDetector.
עדכן את גרסת הדפדפן שלך אם סרטוני YouTube אינם פועלים
בדרך כלל, הדפדפן מתעדכן באופן אוטומטי. ובכל זאת, אתה יכול לבדוק אם גרסת הדפדפן שלך היא הגרסה האחרונה או שאתה צריך להתקין גירסה חדשה זמינה.
פרסומות
ל דפדפן כרום,
- הקלק על ה סמל 3 נקודות בלשונית דפדפן חדשה
- מהתפריט בחר הגדרות
- מהחלונית השמאלית נווט מטה אל על Chrome
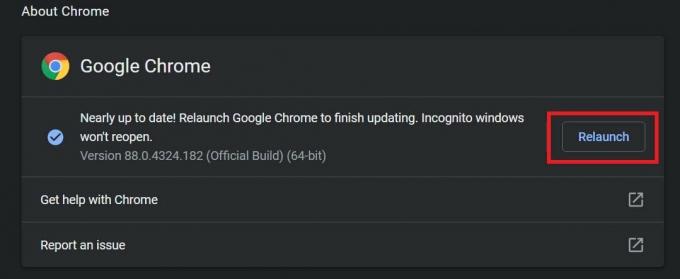
- אז תדע אם הדפדפן מריץ את הגרסה האחרונה או שאתה צריך לעדכן או להפעיל מחדש את הדפדפן
ל מיקרוסופט אדג משתמשים,
- לחץ על כפתור שלוש הנקודות
- בחר הגדרות > בחלונית השמאלית בחר אודות Microsoft Edge

- הדפדפן יתעדכן אוטומטית אם בכלל יש דרישה לעדכון
- ואז פשוט הפעל מחדש את הדפדפן
כעת, תלוי באיזה דפדפן אתה משתמש אתה יכול לגשת ל- YouTube ולנסות להפעיל סרטונים. אני בטוח שזה יפתור את הבעיות.
השתמש בדפדפן שלך במצב גלישה בסתר
אם סיומת פגומה כלשהי שהתקנת בדפדפן שלך גורמת לכך שהסרטונים ב- YouTube לא יפעלו כראוי, נסה לגשת ל- YouTube דרך הדפדפן באמצעות מצב גלישה בסתר.
הן עבור Chrome והן עבור דפדפן Microsoft Edge לחץ ישירות Ctrl + Shift + N כדי ליצור חלון דפדפן גלישה בסתר חדש. ואז, כרגיל, הזן את נקודת ה- YouTube ב- סרגל ה- URL ולחץ על Enter. כעת חפש כל סרטון ובדוק אם אתה מסוגל להזרים את הסרטונים בצורה חלקה או לא.
בדוק אם JavaScript מופעל בדפדפן שלך או לא.?
JavaScript אחראי לשלל התמונות, הסרטונים והאנימציות שאתה רואה באתר של ימינו. אם JavaScript מושבת בדפדפן, אז האתר לא יהיה תגובה. אז תחוו שלא תוכלו להפעיל קטעי ויוטיוב בצורה חלקה.
כדי לבדוק אם JavaScript מופעל או לא,
- בכתובת ה- URL של הדפדפן שלך הקלד Chrome: // הגדרות ולחץ על Enter
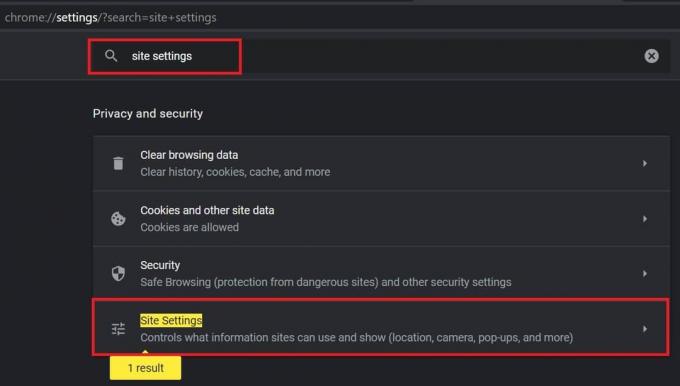
- בתוך ה הגדרות חיפוש תיבה, הקלד הגדרות אתר
- כאשר התוצאה התואמת הגדרות אתר יופיע, לחץ עליו
- ואז נווט אל JavaScript. אם אתה רואה שהוא מוגדר למותר אז הכל בסדר ואינך צריך להמשיך הלאה

- אחרת, לחץ על JavaScript וודא לחץ על המתג לצד מותר כדי לאפשר זאת
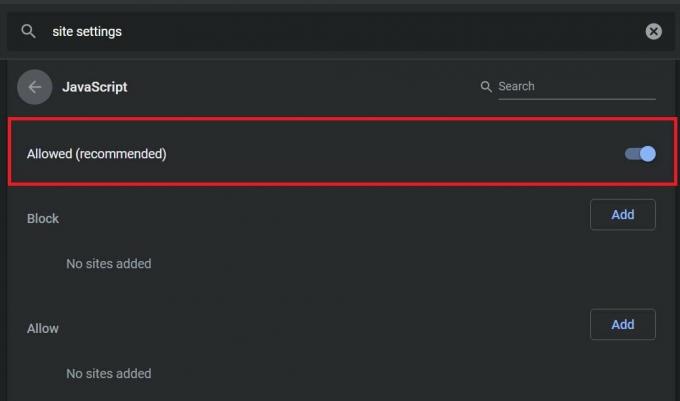
אם מוגדר אתר מסוים ברשימת החסימה, הסר אותו. כל עוד אתר נשאר תחת רשימת חסימת JavaScript, אז הוא לא יכול להשתמש בו ולכן מוביל אותך להתמודד עם בעיות עם השירותים שהאתר מספק.
הסר קבצי זבל על ידי ניקוי נתוני גלישה
לפעמים בגלל שימוש מופרז, הדפדפן צובר הרבה קבצי זבל וקבצים זמניים שבעצם אין בהם שום שימוש. עם זאת, קבצים אלה ממשיכים לצרוך את הזיכרון וגורמים לדפדפן לא לעבוד כראוי. לכן, זה חכם לנקות את הנתונים ואת המטמון של הדפדפן.
- פתח את הגדרות Chrome
- בתיבת הגדרות החיפוש, הקלד ברור
- לחץ על התוצאה הראשונה שמזכירה נקה נתוני גלישה

- ואז לחץ נקה נתונים
- הפעל מחדש את הדפדפן
השלבים שלעיל יכולים לעבוד בקלות בכל דפדפן שהתקנת במחשב שלך.
אפס את הדפדפן אם סרטוני YouTube אינם פועלים
הפתרון האחרון שנשאר אם אף אחת משיטות פתרון הבעיות שלעיל לא עובדת לתיקון הבעיה, היא לאפס את הדפדפן. תהליך איפוס הדפדפן זהה לחלוטין בכל דפדפן. אני אראה לך כיצד לעשות זאת בדפדפן Chrome.
זכור שכאשר אתה מאפס את הדפדפן שלך כל ההגדרות, העוגיות, הכרטיסיות המוצמדות, דף הבית, מנוע החיפוש המוגדר כברירת מחדל וכו 'יוסרו אוטומטית. אתה צריך להתחיל מההתחלה.
- הקלד Chrome: // הגדרות בשורת כתובת האתר ולחץ על Enter
- ואז בצד שמאל לחץ על מִתקַדֵם
- תחת אותו קליק איפוס וניקוי

- אשר את הפעולה על ידי לחיצה אפס הגדרות

לכן, עקוב אחר כל שיטות פתרון הבעיות שלעיל ובתקווה, כל אחת מאלה תתקן את הבעיה של סרטוני YouTube שאינם פועלים בדפדפן האינטרנט שלך.
מאמרים קשורים
- כיצד להחזיר את ההודעות המקוריות של Google Chrome ב- Windows 10
- תיקון: סמן העכבר נעלם בגוגל כרום
- כיצד להשתמש בתוספים במצב InPrivate של Microsoft Edge
פרסומות כאן נדריך כיצד לשנות את השפה ב- Cubot Nova. יש מעט סיכויים...
פרסומות משתמשי Windows 10 ממש מקבלים בעיות עם מתאם הרשת והמארח של Hyper-V...
פרסומות כאן אנו נדריך אותך כיצד לפתוח את נעילת האתחול ב- Uhans H5000. אם אתה מסתכל...



