תיקון: הנהג הפסיק להגיב והתאושש
Miscellanea / / August 04, 2021
פרסומות
בדיוק כמו כל מערכת הפעלה אחרת שם, גם Windows 10 סובל מהמון באגים וקודי שגיאה. כעת המשתמשים הציפו שרשורים שונים ב- Reddit, ו- Twitter וכן בדפי הקהילה של מיקרוסופט בנוגע לשגיאה "הנהג הפסיק להגיב והתאושש". למרבה הצער, עם זאת, למזלם של המשתמשים לא מצאו שום פיתרון עבודה שיכול היה לתקן את מנהל ההתקן שהפסיק להגיב והתאושש.
אבל רגע, יש לנו תיקון לתגובה שהפסק הנהג ושגיאה התאוששה. כן! שמעת את זה נכון. אם אתה אחד מאלו שסובלים מלהפסיק להגיב ושהיית בשגיאה, אתה נמצא במקום הטוב ביותר. כאן אנו נספק פתרונות רבים שבהחלט יעזרו לך לתקן שגיאה זו. בנוסף לכך, זה עוזר לך להרגיע את עצמך עם ויברציות מחשוב טובות. עכשיו בלי לקחת עוד זמן, בואו ניכנס לזה.
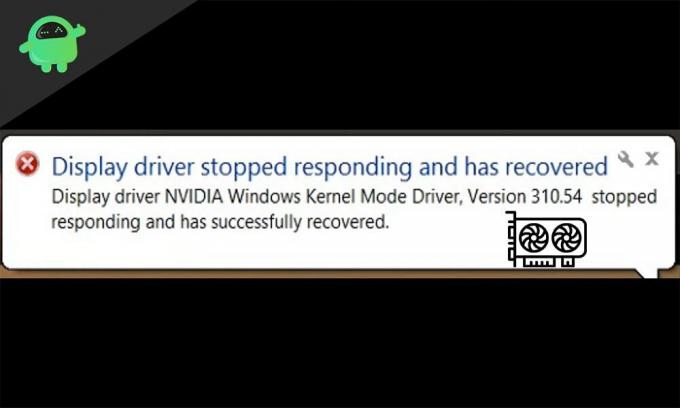
תוכן העמוד
-
1 תיקון: הנהג הפסיק להגיב והתאושש
- 1.1 הנהג הפסיק להגיב והתאושש: מה הבעיה?
- 1.2 תיקון 1: התקנה מחדש של מנהל ההתקן הגרפי
- 1.3 תיקון 2: עדכון מנהל ההתקן של כרטיס המסך
- 1.4 תיקון 3: הגדלת זמן הקצאת ה- TDR של GPU
- 1.5 תיקון 4: הפחת את עומס ה- GPU שלך
תיקון: הנהג הפסיק להגיב והתאושש
ובכן, לפני שנגיע ישירות לתקן את הנהג שהפסיק להגיב והתקבל שגיאה, בואו נדע קצת יותר על שגיאה זו. זה עוזר כשאתה חדש לגמרי בשגיאה זו והמחשב שלך נעצר בפתאומיות.
פרסומות
הנהג הפסיק להגיב והתאושש: מה הבעיה?
מנהל ההתקן הפסיק להגיב והתאושש הוא GPU, כלומר, יחידת עיבוד גרפי או כרטיס גרפי. יתר על כן, זה מתגלה כאסון למדי אם הוא יכה את המחשב בשעות העבודה מכיוון שעבודה על מחשב איטי מענישה לא רק אותך אלא גם מעכבת את עבודתך.
כפי שנאמר קודם, הסיבה העומדת מאחורי נושא זה היא כרטיס גרפי מחומם שיוצר ביצועים איטיים ומשפיע על המשתמשים. יתר על כן, הודעת הנהג הפסיקה להגיב והתאוששה ניתן לראות באזור ההודעות.
כעת, אם מדברים על הגורם לשגיאה זו יש משהו המכונה איתור והחלמה של פסק זמן [TRD]. הדבר הזה מכיר בכך שה- GPU שלך התחמם יתר על המידה ובכך הפסיק להגיב. בעוד ש- TRD זה מכיר בבעיה זו, במקביל, כרטיס המסך מפסיק לפעול מחדש. זה נעשה על מנת לחסוך את כל המחשב מההפעלה מחדש. לפיכך, הנהג מפסיק להגיב ומתאושש במגבלת זמן נתונה.
עכשיו שאתה יודע את הסיבה והגורמים מאחורי הבעיה נתחיל לתקן את הבעיה.
תיקון 1: התקנה מחדש של מנהל ההתקן הגרפי
התקנה מחדש של מנהל ההתקן הגרפי היא ללא ספק התיקון הקל והפשוט ביותר ל- Driver הפסיק להגיב וקיבל בעיה. כדי להתקין מחדש את מנהל ההתקן הגרפי, בצע את השלבים המוזכרים להלן.
פרסומות
- לחץ על כפתור התחל כדי לפתוח את תפריט ההתחלה.
- כעת חפש "מנהל ההתקנים" ולחץ על Enter.
- בדף מנהל ההתקנים, חפש "מנהל התקן תצוגה" והרחיב אותו.
- לחץ באמצעות לחצן העכבר הימני על מנהל ההתקן הגרפי שלך (נניח Nvidia או AMD).
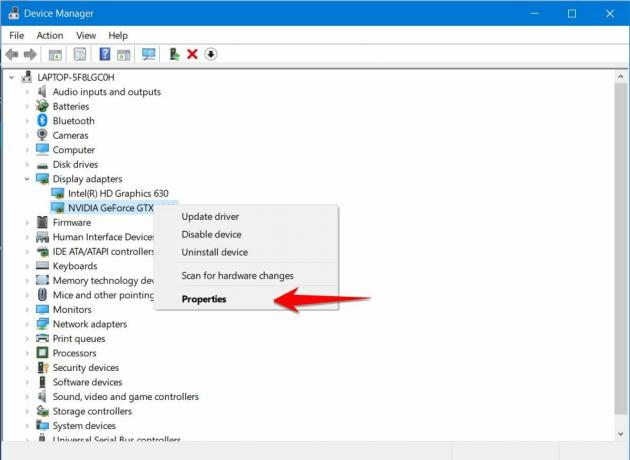
- לאחר מכן, בחר מאפיינים, עבור לכרטיסייה "מנהל התקן" והסר את ההתקנה של מנהל ההתקן.

זה הכל. כאשר תסיר את ההתקנה של מנהל ההתקן, עבור לאתר הרשמי של Nvidia או AMD והורד את מנהל ההתקן המתאים ביותר לכרטיס שלך, לאחר מכן, התקן אותו והפעל מחדש את המחשב.
עליך לשים לב שההתקן שהפסיק להגיב השיג הודעה שאינה מוצגת בזמן העבודה הרגיל שלך. ובכן, זה פותר את הבעיה שלך. עם זאת, אם זה לא עזר, עבור לתיקון הבא שלנו.
תיקון 2: עדכון מנהל ההתקן של כרטיס המסך
ובכן, תהליך שדרוג הנהג שלך אינו שונה בהרבה מהתיקון הנ"ל. עם זאת, לחפש את הנהג המעודכן עדיין יכול להגיע בקלות.
אם יש לך מחשב ישן, סביר להניח שלא עדכנת את מנהלי ההתקן שלך לגרסה האחרונה לפני שנים. אז זה יהיה הכי טוב אם אתה מחפש אחר מנהלי ההתקנים העדכניים ביותר באינטרנט. לאחר חיפוש והורדה, פשוט התקן את זה והפעל מחדש את המחשב. אתה אמור להיות מסוגל להבחין בשינוי עם זה.
פרסומות
במקרה שניסיתם את זה, וזה לא היה שימושי, קפצו במהירות לתיקון הבא שלנו מכיוון שבוודאי יכול לפתור את הבעיה.
תיקון 3: הגדלת זמן הקצאת ה- TDR של GPU
כפי שצוין קודם לכן, TDR הוא זיהוי והתאוששות של פסק זמן, והגדלתה היא הדרך הטובה ביותר לאפשר הצגת קוד שגיאה זה מספר פעמים. ה- TDR אחראי על אתחול מחדש של ה- GPU שלך במקום על כל המחשב. חוץ מזה יש לו יחידת זמן מוגדרת, אם, בזמן הזה, ה- GPU לא מגיב, הוא מופעל ומפעיל מחדש את ה- GPU.
עכשיו, אם אתה כאן, אז הפתרונות שלעיל לא עבדו בשבילך. אז עכשיו אתה צריך לעבור את השלבים של הגדלת זמן הקצוב ל- TDR. פשוט בצע את השלבים הבאים.

- פתח את תיבת הדו-שיח הפעלה באמצעות מקש Windows + R.
- בתיבת הדו-שיח הפעלה, הקלד REGEDIT ולחץ על מקש Enter.
- כעת, בשורת הכתובת של עורך הרישום, הקלד או הדבק את הכתובת הבאה: "Computer \ HKEY_LOCAL_MACHINE \ SYSTEM \ CurrentControlSet \ Control \ GraphicsDrivers.
- כעת לחץ על "GraphicsDrivers" ולחץ באמצעות לחצן העכבר הימני על החלל הריק.
- בתפריט הנפתח בחר 'חדש' ואז לחץ על ערך QWORD (64 סיביות).
- הקלד "Tdrdelay" בתיבה ולחץ על Enter.
- כעת לחץ פעמיים על "Tdrdelay" והזן 8 בשדה הנתונים,
- כעת לחץ על אישור.
לאחר לחיצה על אישור, צא או סגור את עורך הרישום והפעל מחדש את המחשב. יתר על כן, זה התיקון היעיל ביותר כאן, מכיוון שזה עוזר לרוב המשתמשים הסובלים מ- Driver הפסיק להגיב ושגיאה התאוששה. עם זאת, עדיין נשארנו עם כמה תיקונים שכדאי לנסות.
תיקון 4: הפחת את עומס ה- GPU שלך
כנראה שהדרך הבטוחה ביותר להיפטר משגיאה זו היא להפחית את עומס ה- GPU. אם אתה משתמש לעתים קרובות בתוכנות אינטנסיביות גרפיות או משחק במשחקים במחשב האישי שלך, ודא שהמחשב שלך נמצא בלחץ גבוה. והדרך הקלה ביותר לפתור זאת היא לצמצם אותה.
עכשיו כדי להפחית את העומס של ה- GPU שלך, בצע את השלבים הבאים.

- לחץ על Ctrl + Shift + Esc, זה פותח את מנהל המשימות.
- במנהל המשימות, לחץ על הכרטיסייה "ביצועים" כדי לראות מהן המשימות המשתמשות ב- GPU שלך.
- בזה אחר זה, סגור את כולם למעט אלה הדרושים.
זה ישחרר את ה- GPU שלך ולבסוף יפסיק להציג את השגיאה. כך או כך, אתה יכול פשוט להפעיל מחדש את המחשב שלך אם אינך עושה משהו חשוב.
ובכן, זה כל מה שיש לנו עבורך עם האופן שבו אתה יכול לתקן את הנהג שהפסיק להגיב ויש לו שגיאה בשחזור במחשב Windows שלך. לעוד עדכוני משחקים אחרים, הירשם למנוי שלנו ערוץ יוטיוב. כמו כן, בדוק את שלנו מדריכי משחקים, מדריכי חלונות, מדריכי מדיה חברתית, אייפון, ו מדריכי Android לדעת יותר.
פרסומות שגיאות BSOD או מסך כחול של מוות נפוצות מאוד בכל חלונות ישנים וחדשים...
פרסומות עודכנו לאחרונה ב- 26 בספטמבר 2020 בשעה 16:24 אם כי כשאתה מחבר התקן USB,...
פרסומות מאז ש- AMD (Advanced Micro Devices) פרסמה את מעבדי המחשבים הניידים החדשים שלה, הם דאגו שהיא...



