כיצד לתקן אם חסר Bluetooth מרשימת המחשבים וההתקנים
Miscellanea / / August 04, 2021
פרסומות
פונקציונליות Bluetooth היא אחת התכונות הנפוצות ביותר במכשירים מרובים, בה אנו משתמשים בבתים הנוכחיים שלנו. אנחנו מתכוונים לכך, בין אם זה המחשב הנייד שלך, הטלפון החכם, הטלוויזיה או כל מכשיר חכם אחר, פונקציית Bluetooth קיימת שם. עם זאת, בשל כמה בעיות חומרה או תוכנה, ישנם מספר דוחות משתמשים שטוענים כי תכונת ה- Bluetooth חסרה ברשימת התקני מערכת ההפעלה שלהם.
הסיבות שונות, וכך גם הפתרונות. אם אתה נתקל גם באותה בעיה שבה תכונת ה- Bluetooth אינה מופיעה עבורך ברשימת מכשירי Windows שלך, ואתה מחפש דרכים לתקן אותה, אז אתה במקום הנכון. כמו בפוסט זה, אנו נותנים לך פתרונות מרובים או דרכים לעקיפת הבעיה שאתה יכול להשתמש בהם כדי לתקן את ה- Bluetooth החסר מבעיית רשימת המחשבים והמכשירים. לכן, עם זאת נאמר, הבה נסתכל על המאמר עצמו:

פרסומות
תוכן העמוד
-
1 כיצד לתקן אם חסר Bluetooth מרשימת המחשבים וההתקנים
- 1.1 בודק את שירות ה- Bluetooth
- 1.2 התקן מנהלי התקנים המוגדרים כברירת מחדל עבור Bluetooth
- 1.3 עדכן את מנהל ההתקן
- 1.4 פותר הבעיות של Windows
- 1.5 סריקת SFC ו- DISM
- 2 לעטוף!
כיצד לתקן אם חסר Bluetooth מרשימת המחשבים וההתקנים
אחד הדברים הראשונים שאתה יכול לעשות הוא לראות אם חומרת Bluetooth אכן קיימת במחשב שלך. שנית, עליכם תמיד להקפיד לעדכן את מנהלי ההתקן של בלוטות 'כדי להימנע מבעיות. ישנן כמה בעיות אחרות בהן Bluetooth נעלם מתפריט ההגדרות בגלל כמה יישומים סותרים, או מנהלי התקנים גרועים וכו '. הבה נסתכל על כמה מהפתרונות הפוטנציאליים שיכולים לעזור לך לפתור בעיה זו.
בודק את שירות ה- Bluetooth
אחת הסיבות שבגללן Bluetooth אינו מופיע במנהל ההתקנים במחשב Windows שלך יכולה להיות בגלל העובדה שהשירות אינו מופעל. בצע את השלבים לשינוי סוג הפעלת השירות ידני לאוטומטי.
- לחץ על Win + R. על המקלדת כדי לפתוח את לָרוּץ שיח.
- הקלד services.msc ופגע להיכנס.

- תחת תפריט השירותים, חפש ברשימת הערכים ולחץ על שירות התמיכה ב- Bluetooth.
- לחץ עליו פעמיים כדי לפתוח את השירות.
- יתכן שתצטרך לבצע שינויים מסוימים במערכת ניהול התקני ה- Bluetooth וכו '. במכשירים מסוימים.
- הגדר את סוג ההפעלה כ- אוֹטוֹמָטִי.

- ללחוץ להגיש מועמדות כדי לשמור שינויים ולצאת מתפריט השירותים.
- לאחר מכן, לחץ על Win + I כפתור וראש אל מכשירים ובדוק אם הבעיה נפתרה או לא.
התקן מנהלי התקנים המוגדרים כברירת מחדל עבור Bluetooth
ובכן, אחד הפתרונות העובדים לבעיה זו הוא התקנת מנהלי התקני Bluetooth המוגדרים כברירת מחדל במחשב Windows שלך. אתה יכול פשוט להסיר את ההתקנה של המכשיר ולבדוק את התוכנה באמצעות מנהל ההתקנים.
- פתח את ה לָרוּץ שיח באמצעות Win + R. מקשים.
- הקלד devmgmt.msc ופגע להיכנס.

- חפש את אפשרות Bluetooth והרחיב את התפריט.
- מכשיר ה- Bluetooth שלך יופיע שם.

- לחץ לחיצה ימנית על המכשיר שלך ובחר הסר התקנה.
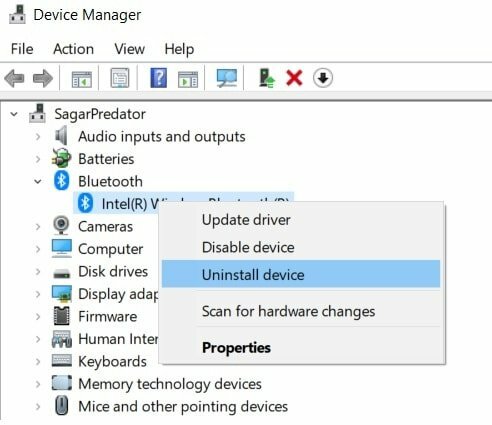
- שים לב שברגע שתבצע את הצעד שלעיל, התקן ה- Bluetooth יוסר לחלוטין ממחשב Windows שלך וקטע ה- Bluetooth גם ייעלם.
- אם אינך רואה מכשיר Bluetooth כלשהו, תוכל ללחוץ על ה- נוף בתפריט ולחץ על הצג התקנים נסתרים.
- לחץ לחיצה ימנית על החלל הריק במנהל ההתקנים ובחר חפש שינויים בחומרה.
- המחשב שלך יתחיל לסרוק אחר כל החומרה המחוברת, כלומר גם Bluetooth.
- ברגע שהוא מזהה את מכשיר ה- Bluetooth שלך, הוא יתקין באופן אוטומטי את מנהלי ההתקנים עבור אותו מכשיר.
- פתח את קטגוריית ה- Bluetooth ובדוק אם המכשיר שלך מופיע בסעיף Bluetooth או לא.
- כעת תוכל לבדוק אם בעיית Bluetooth מתוקנת או לא.
עדכן את מנהל ההתקן
בדומה להסרת התקנת מנהל ההתקן של Bluetooth, במקרה שיש בעיה כלשהי בתאימות תוכנה, תוכל לנסות לעדכן את מנהל ההתקן עבור מכשיר ה- Bluetooth שלך. כל שעליך לעשות הוא לפתוח את מנהל ההתקנים ומתחת לקטע Bluetooth, תוכל ללחוץ לחיצה ימנית על שם המכשיר ולבחור עדכן את מנהל ההתקן. וודא כי המחשב האישי שלך מחובר למקור אינטרנט כדי לאחזר את התוכנה העדכנית והמעודכנת ביותר עבור מכשיר ה- Bluetooth שלך.
פותר הבעיות של Windows
אתה יכול גם להשתמש בפותר הבעיות של Windows הזמין בכל מערכת ההפעלה של Windows כדי לפתור בעיה זו.
פרסומות
- לחץ על כפתור Windows וחפש פותר בעיות הגדרות.
- הקש בלוטות.

- הכה את הפעל את פותר הבעיות אפשרות ותן ל- Windows לעשות את עבודתה.
- לאחר השלמתו, תוכלו לבדוק אם הבעיה נפתרה או לא.
סריקת SFC ו- DISM
לפעמים הבעיות יכולות לצוץ בגלל קבצים פגומים. בעזרת SFC, כלומר בודק קבצי המערכת, משתמשים יכולים לזהות את הקבצים המושחתים ולתקן אותם.
- פתח את שורת הפקודה.
- הקלד למטה ולחץ להיכנס:
sfc / scannow
- אם זה לא עובד, תוכל לנסות את ה- DISM שהוא שירות וניהול תמונות פריסה.
- הקלד את הפקודות בסדר הנתון למטה:
DISM / מקוון / ניקוי-תמונה / CheckHealth DISM / מקוון / ניקוי-תמונה / ScanHealth DISM / מקוון / ניקוי-תמונה / RestoreHealth
- כאן בדוק בדיקת תקינות אם קיימת שחיתות, סריקת הבריאות משמשת כאשר בדיקת הבריאות נכשלת, ואילו שחזור הבריאות משמש לשחזור קבצים פגומים.
לעטוף!
אז הנה לך מהצד שלי בפוסט הזה. אני מקווה שאהבתם את הפוסט הזה והצלחתם לתקן את ה- Bluetooth שלא מופיע ברשימת המכשירים במחשב Windows. ספר לנו בתגובות למטה אם יש לך דרכים לעקיפת הבעיה אחרות שעשו את העבודה בשבילך או איזו אחת מהשיטות הבאות המפורטות לעיל ביצעה את המשימה עבורך.
בינתיים, אם אהבתם את התוכן הזה ותרצו לקרוא עוד תוכן, לקבלת כיסוי מדהים כזה, תוכלו לעבור אל הצ'ק שלנו מדריכי חלונות, מדריכי משחקים, מדריכי מדיה חברתית, אייפון, ו מדריכי Android לקרוא עוד. הקפד להירשם למנוי שלנו ערוץ יוטיוב לסרטונים מדהימים הקשורים ל- Android, iOS ומשחקים. אז, עד לפוסט הבא... לחיים!
פרסומות בעידן שבו אנו עוברים לאט לקראת קישוריות אלחוטית, החשיבות של קישוריות קווית היא...
פרסומות עודכנו לאחרונה ב- 23 בנובמבר 2020 בשעה 22:33 שמירה אוטומטית ב- Google Docs עוזרת לחסוך במהירות...
פרסומות כיום, מיקרוסופט התמקדה לעתים רחוקות בחידוש תאימות החומרה במחשבי Windows 10. לכן, רוב המכשיר...



