תקן התקן USB שלא מזוהה ב- Windows 10, 8.1 או 7
Miscellanea / / August 04, 2021
פרסומות
עודכן לאחרונה ב- 26 בספטמבר 2020 בשעה 16:24
אמנם כשאתה מחבר התקן USB במקום לעבוד תקבל הודעה "התקן USB לא מזוהה". זוהי השגיאה הנפוצה ביותר עבור משתמשי Windows. שגיאה זו יכולה להתרחש עקב בעיות שונות. אז במאמר זה, בואו נראה כיצד לתקן את המכשיר אינו מזוהה וכל הפתרונות האפשריים עבור Windows 7, 8 ו- 10.
USB הם המצב העיקרי לחיבורים היקפיים. ישנם סוגי חיבורים שונים, ביניהם USB הוא הפופולרי ביותר מכיוון שזה מאוד סטנדרטי ונפוץ בקרב מרבית המכשירים האלקטרוניים. אך במקרה שאתה נתקל בבעיות בחיבור התקן ה- USB למחשב שלך, הנה כמה טיפים לפתרון בעיות שיעזרו לך לפתור את השגיאה.
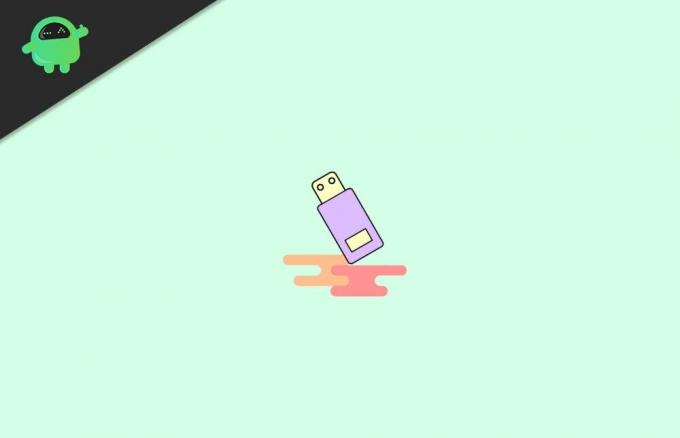
פרסומות
תוכן העמוד
-
1 כיצד לתקן התקן USB שאינו מזוהה ב- Windows 10, 8.1 או 7
- 1.1 פתרון 1: התקן USB או חומרה פגומים
- 1.2 פתרון 2: בעיה במנהל ההתקן
- 1.3 פתרון 3: התקן את מנהל ההתקן באופן ידני
- 1.4 פתרון 4: התקן מקובץ
- 1.5 פתרון 5: יציאת USB פגומה
- 1.6 פתרון 6: חיסכון בחשמל כיבה את התקן ה- USB
- 2 סיכום
כיצד לתקן התקן USB שאינו מזוהה ב- Windows 10, 8.1 או 7
כאמור לעיל, נושא זה יכול לקרות עקב בעיות שונות. בואו נקדים את כל הסיבות האפשריות וכיצד נוכל לתקן אותן אחת אחת.
- זה פגע בהתקן USB או בחומרה.
- בעיה במנהלי התקנים.
- יציאת USB פגומה.
- בקר USB כבוי על ידי חיסכון בחשמל.
פתרון 1: התקן USB או חומרה פגומים
אם המכשיר שלך ניזוק חיצונית, אין דרך לגרום לו לעבוד עד שתתקן את הנזק הגופני הזה. בעיקר שגיאה זו מופיעה עקב חיבור חומרה פגומה. חפש את הנזקים הבאים במכשיר שלך:
- חלקים שבורים במכשיר שלך.
- פגום באזור פינים USB.
- חוט USB פגום (בעכבר USB או במקלדות).
לכן, אם אתה מוצא את כל הפגמים הנ"ל, עליך לנסות לתקן את הבעיה תחילה. אם כי אם אין כאלה, תוכל להמשיך לנסות את התיקונים הבאים בזה אחר זה.
פתרון 2: בעיה במנהל ההתקן
מנהלי התקנים יגרמו לבעיה זו. אם אתה משתמש בהתקן USB מיוחד כלשהו כמו התקני ביומטריה או התקני אחסון מיוחדים, עליך להתקין מנהלי התקנים כדי שהחומרה תקבל זיהוי. אמנם, לרוב, היצרן יכלול את אותם נהגים בחבילה. אתה יכול אפילו לנסות להוריד מנהלי התקנים מהאתר הרשמי עבור המוצר.
כעת תוכל לנסות לעדכן מנהלי התקנים ממנהל ההתקנים של Windows.
פרסומות
פתח את מנהל ההתקנים ב- Windows. (לחץ על התחל וחפש אותו, תמצא אותו.)
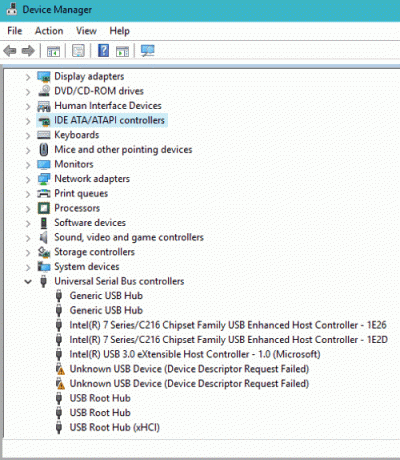
כעת המכשיר הלא מזוהה שלך יופיע תחת התקנים לא ידועים או התקני USB.

פרסומות
לחץ לחיצה ימנית על מנהל ההתקן ובחר עדכן מנהלי התקנים.

אתה יכול לנסות לחפש מנהלי התקנים מעודכנים על ידי בחירה "חפש אוטומטית תוכנת מנהל התקן מעודכנת".
פתרון 3: התקן את מנהל ההתקן באופן ידני
אם אפשרות זו לא עובדת עבורך, תוכל לנסות "עיין במחשב שלי אחר תוכנת מנהל התקן".

בחר "תן לי לבחור מתוך רשימה של מנהלי התקנים במחשב שלי."
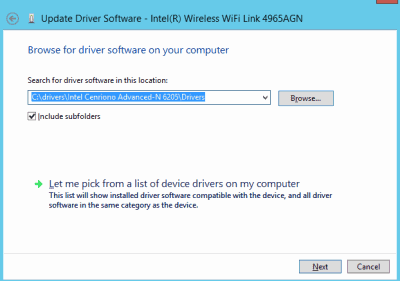
בחלון הקופץ, בחר מכשיר ולאחר מכן הבא.
זה יתקין את מנהל ההתקן עבור המכשיר שלך. לאחר שתסיים, זה אמור לעבוד מייד, או שתוכל לנסות לאתחל את המכשיר שלך.
פתרון 4: התקן מקובץ
אם ברשותך עותק של תוכנת דרייבר למכשיר שלך, תוכל להתקין אותו ידנית. לאחר בחירת העיון, לחץ על יש דיסק ואתר את קובץ driver.sys שלך.
פעולה זו תסרוק אחר מנהלי התקנים הזמינים בקובץ sys ותוכל לבחור את מנהל ההתקן שברצונך להתקין.
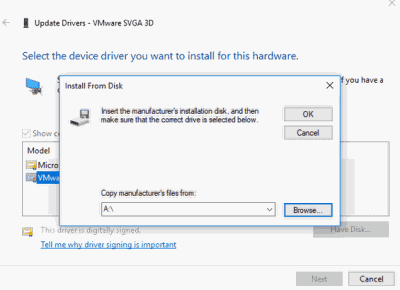
עם זאת, עליכם להיזהר בביצוע פעולה זו. מכיוון שאם תתקין מנהלי התקנים שאינם תואמים, המערכת תקרוס ועשויה להפוך אותה לבלתי ניתנת לניתוח.
פתרון 5: יציאת USB פגומה
אם יציאת ה- USB במחשב שלך פגומה, שגיאה זו תופיע. בדוק ביציאה אם יש נזק פיזי או נסה להחליף יציאות. אם הנמל היה הבעיה, הוא אמור לעבוד ללא שום בעיה ביציאה החדשה.
עם זאת, אתה יכול לשקול שירות של יציאה אלא אם כן אתה רוצה יציאה מתה במחשב שלך.
פתרון 6: חיסכון בחשמל כיבה את התקן ה- USB
תחנת הכוח של Windows ותכונת חיסכון בחשמל יכולה לכבות את התקן בקר ה- USB שלך כדי לחסוך בחשמל. אם זה גרם לבעיה כלשהי, כדאי לכבות אותה ואז לכבות אותה. לשם כך,
- לחץ לחיצה ימנית על התקן השורש של USB Hub ולחץ על מאפיינים.
- לחץ על ניהול צריכת חשמל בטל את הסימון "אפשר למחשב לכבות את המכשיר הזה כדי לחסוך בחשמל.
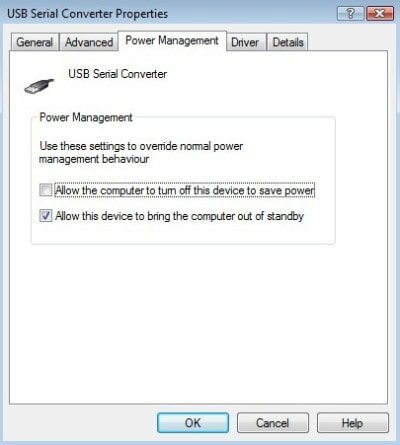
כעת בנוסף, עליך לכבות השעיה סלקטיבית של USB כדי למנוע שגיאות. לשם כך,
- לחץ בו זמנית על מקש Windows ו- R ותיבת הפעלה תיפתח.
- הקלד Powercfg.cpl ולחץ על Enter.
- לחץ על שנה הגדרות תוכנית לצד תוכנית החשמל שבה ברצונך להשתמש.

- כעת לחץ על שנה הגדרות מתח מתקדמות.
- מהקופץ גלול מטה ל- USB, הרחב אותו.
- עבור שתי האפשרויות, בחר מושבת כדי להשבית את ההשעיה הסלקטיבית של USB עבור תוכנית חשמל זו.

עכשיו, זה אמור לפתור את הבעיה.
סיכום
אז אלה היו הפתרונות לבעיה שאינה מוכרת בהתקן USB במחשב Windows. צעדים אלה צריכים להיות קלים ולא דורשים שום כישורים מיוחדים כדי לפתור את הבעיה.
למרות ששלבים אלה לא יביאו השפעות שליליות למחשב האישי שלך, עליך להיזהר בעת החלפת מנהלי התקנים. זה תמיד חכם שיהיה לך נקודת שחזור ומדיה אתחול לפני שתבצע שינויים כדי לחזור במקרה של אסונות.
בחירת העורכים:
- תקן שגיאת מסך כחול Dxgkrnl.sys ב- Windows 10
- תקן את המחשב הנייד של Asus Zephyrus מסך כחול של מוות (Windows 10)
- חיי הסוללה של Asus Zephyrus למחשב נייד מתרוקנים במהירות: כיצד לתקן
- רמקול Bluetooth לא זוהה ב- Windows 10: כיצד לתקן?
- כיצד לתקן את מסך המוות הסגול במחשב או במחשב נייד?
פרסומות עודכנו לאחרונה ב- 11 באוקטובר 2020 בשעה 12:37 אנשים מתלוננים כל הזמן על מסך הדיסקורד...
פרסומות בימינו אנו זוכים לראות מקלדות אלחוטיות עם מקלטי USB עם משטח העקיבה בפני עצמם...
פרסומות Pendrives או כונני אגודל הם חלקי חומרה שימושיים מאוד. הם יכולים לשמש להעברת קבצים...

![רשימה של כל ה- ROM המותאם אישית הטוב ביותר עבור LG G4 [עודכן]](/f/88a550b09b36678b4d40071dcc790b45.jpg?width=288&height=384)

