כיצד לתקן אייקון OneDrive חסר משורת המשימות ב- Windows 10
Miscellanea / / August 04, 2021
פרסומות
סמל OneDrive מופיע בדרך כלל בסמל מגש המערכת או בשורת המשימות ב- Windows 10, אך במקרה שיש בעיית תצורה כלשהי, הוא עלול להיעדר למרות העבודה ברקע. זה יוצר בעיה עבור משתמשי הקצה המשתמשים ב- OneDrive לצרכיהם היומיומיים. כך תוכל לפתור בעיות אלה.
OneDrive הוא פתרון כולל עבור צרכי מסמך הענן שלך. ובאדיבות, OneDrive מותקן מראש ברוב המחשבים ועוזר למשתמשים לצרכי אחסון ענן מדי יום ביומו. תכונה אחת מסודרת על OneDrive היא הסמל המהיר שלה בשורת המשימות. אך בגלל כמה בעיות, ייתכן שהסמל של OneDrive חסר בשורת המשימות ב- Windows 10.
בפני בעיה זו משתמשים רבים, כולל אני, שם הסמל חסר, והם לא יכולים למצוא אותו בשום מקום. זה נוצר כאשר נראות הסמל מושבתת בהעדפות האפליקציה או בהגדרות המערכת. אך אל דאגה, מכיוון שישנן שתי דרכים לפתור בעיה זו.
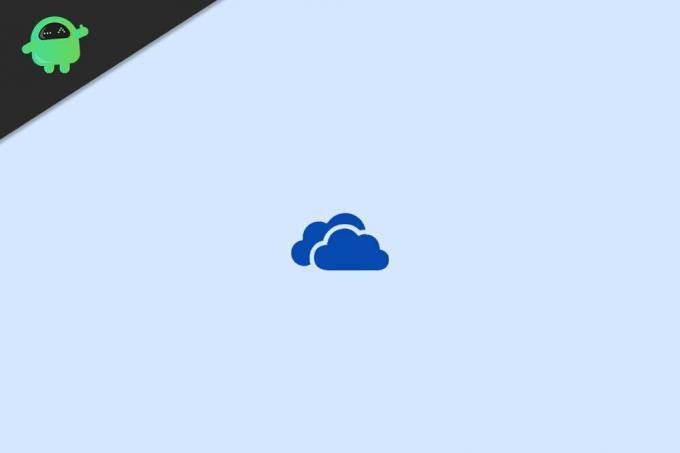
פרסומות
תוכן העמוד
-
1 כיצד לתקן אייקון OneDrive חסר משורת המשימות ב- Windows 10
- 1.1 שלב 1: הגדר את סמל OneDrive כך שיופיע בשורת המשימות
- 1.2 שלב 2: הגדר כניסה אוטומטית ל- OneDrive
- 2 סיכום
כיצד לתקן אייקון OneDrive חסר משורת המשימות ב- Windows 10
על מנת לפתור בעיה זו, ראשית עלינו לאפשר את נראות היישומים עבור סמלים. קיימת אפשרות שבטעות השבתת את נראות הסמל. וכתוצאה מכך, זה כבר לא נראה לעין. בשלב הבא עלינו לאפשר נראות של אייקונים, העדפות בתוך האפליקציה וזה יבטל כל בעיה שתיתקל בה.
שלב 1: הגדר את סמל OneDrive כך שיופיע בשורת המשימות
שורת המשימות של Windows מאפשרת למשתמשים להפעיל או להשבית הגדרות רבות, כולל נראות אפליקציות. אז אם אתה משתמש במספר אפליקציות, תוכל להשבית סמלים כדי להפוך את שטח העבודה ללא עומס. כך תוכל להגדיר את סמל OneDrive שיופיע בהגדרות שורת המשימות של Windows.
פתח את אפליקציית הגדרות Windows ולאחר מכן לחץ על הכרטיסייה התאמה אישית.

לחץ על אפשרות שורת המשימות הקיימת בחלונית השמאלית. כאן לחץ על הקישור "בחר אילו סמלים יופיעו בשורת המשימות".
פרסומות

כאן תראה מספר אפליקציות ותוכל להחליט אילו אפליקציות יופיעו בשורת המשימות.
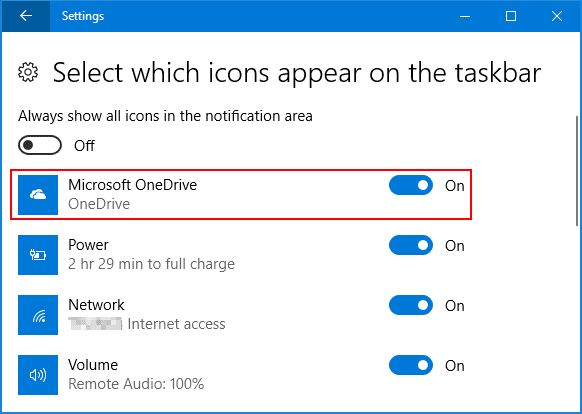
גלול מטה ומצא את OneDrive והפעל אותו כך שהוא יהיה גלוי כשהוא פעיל ופועל.
פרסומות
שלב 2: הגדר כניסה אוטומטית ל- OneDrive
בתרחישים רבים, אם לא תגדיר את OneDrive לפעול באופן אוטומטי, אז זה לא יפעל, וכתוצאה מכך לא תראה שום סמל בשורת המשימות. להלן השלבים לכניסה אוטומטית ל- OneDrive.
פתח את אפליקציית OneDrive, כך שהסמל שלה גלוי בשורת המשימות. לחץ עליו לחיצה ימנית ולחץ על אפשרות ההגדרות.
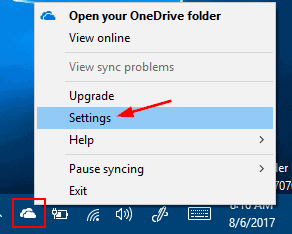
תיבת דו-שיח חדשה תופיע. כאן עבור לכרטיסיית האבטחה ובדוק את האפשרות "הפעל את OneDrive באופן אוטומטי כשאני נכנס ל- Windows".
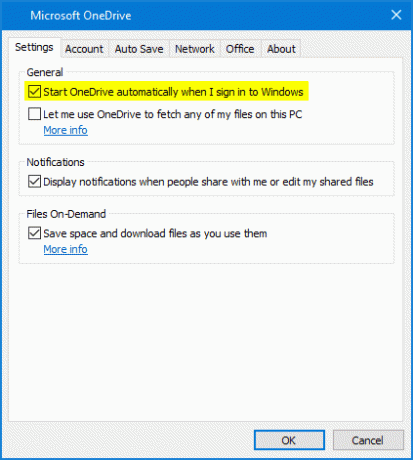
לחץ על אישור וכל ההגדרות יישמרו.
במקרה והבעיה לא נפתרה, הדרך הטובה ביותר לפתור בעיה זו היא על ידי התקנה מחדש של האפליקציה עצמה. אז עבור אל הגדרות Windows והתקן את OneDrive. לאחר הסרת ההתקנה המוצלחת, התקן אותו שוב מחנות Windows והיכנס באמצעות חשבונך.
סיכום
סמלי יישומים בשורת המשימות של Windows הם תכונה נהדרת למעקב אחר אילו אפליקציות פועלות ומתפקדות. אם יישום כלשהו אינו גלוי, כנראה שזה אומר שהוא אינו פועל. OneDrive פועל תמיד כברירת מחדל, ובשלבים שלעיל, אתה יכול להבטיח שהסמל גלוי ולא חסר בשורת המשימות של Windows.
בחירת העורכים:
- תיקון: קוד שגיאה בכניסה של OneDrive 0x8004de40 ב- Windows 10
- קוד שגיאה של OneDrive 0x80070185 ב- Windows 10
- מדוע פיירפוקס משתמש בזיכרון רב מדי? האם יש תיקון?
- תיקון: תוצאות חיפוש של אפליקציות דואר של Windows 10 נעלמות בלחיצה
- כיצד לתקן אם חסר Bluetooth מרשימת המחשבים והמכשירים
פרסומות Discord Mic לא עובד היא בעיה נפוצה ברוב ההתקנות של Discord במחשב. רוב…
פרסומות עודכנו לאחרונה ב- 9 במרץ 2021 בשעה 11:32 בעולם המשחקים למחשבים אישיים, Nvidia GTX ו-...
פרסומות Dropbox הוא שירות אירוח קבצים המאפשר לך לשתף קבצים גדולים עם חברים. כל מה שאתה...

![כיצד להתקין מלאי ROM על AOVO A06 [קובץ Flash קושחה / ביטול לבנה]](/f/fe11fdbbb9e038c8af8398e036978aa8.jpg?width=288&height=384)
![כיצד להתקין ROM ROM על יונדאי G25226L [קובץ פלאש קושחה]](/f/1fedd94a17e37aaacfc1ee9e0d1bd5fa.jpg?width=288&height=384)
![כיצד להתקין מלאי ROM בתיק 10DTB42 [קובץ קושחה / ביטול לבנה]](/f/e2415e2ce3393655ec9fbf1e5f83ee56.jpg?width=288&height=384)