תיקון: העתקה והדבקה לא עובדים ב- Teamviewer
Miscellanea / / August 04, 2021
פרסומות
העתקה והדבקה הן אחת התכונות הבולטות שאנו רואים בכל הנוגע למחשבים ומחשבים ניידים. Teamviewer עם יישומים עיקריים של שליטה מרחוק ושיתוף קבצים, תכונות כגון העתק הדבק נדרשות כך או אחרת. לאחר העדכון האחרון, משתמשים רבים מתלוננים כי העתקה והדבקה כבר לא עובדים ב- Teamviewer. מדוע זה קורה וכיצד לתקן מצב זה צעד אחר צעד.
TeamViewer הוא אחד היישומים המשמעותיים ביותר העוזרים בסיוע מרחוק. עם זאת, משתמשים רבים נתקלים בשגיאה בסנכרון הלוח של TeamViewer, שבגללה הם אינם יכולים להעתיק ולהדביק ב- Teamviewer. זה יכול להיות בעיה חמורה, במיוחד כאשר אתה מנסה לספק סיוע מרחוק ללקוח שלך או לעובדים שלך.
עם זאת, עקב שגיאה לא רצויה זו, משתמשי Teamviewer נתקלים בבעיות רבות. נניח שאתה מישהו שסובל מכך ומחפש פיתרון פוטנציאלי לתיקון הבעיה. ואז, אתה נמצא בשמיים הנכונים. כן, ניחשתם נכון. היום אנו מדריכים אותנו כיצד לתקן העתקה והדבקה שאינן עובדות ב- Teamviewer. אז בואו נראה איך.

פרסומות
תוכן העמוד
-
1 תיקון: העתקה והדבקה לא עובדים ב- Teamviewer
- 1.1 שיטה 1: נסה לאפשר סנכרון הלוח
- 1.2 שיטה 2: השתמש בכלי אחר לשולחן עבודה מרוחק של צד שלישי
- 1.3 שיטה 3: אתחל את המחשב האישי שלך
- 1.4 שיטה 4: השתמש באפשרות העתק - הדבק
- 2 סיכום
תיקון: העתקה והדבקה לא עובדים ב- Teamviewer
עם זאת, בעיה זו מתרחשת בדרך כלל כאשר אתה או אדם הצד הרחוק לא נכנס ללוח. העתקה והדבקה יתחילו לעבוד כאשר הלוח יסתנכרן בין שני הצדדים. נניח שבמקרה הצד הרחוק לא מצא את הלוח; זה אומר שאין סנכרון. בשל כך, העתקה והדבקה אינם פועלים ב- Teamviewer. אז בואו נראה אילו צעדים עליכם לנקוט כדי לפתור בעיה זו ולגרום לצוות הצוות שלכם לעבוד כראוי.
שיטה 1: נסה לאפשר סנכרון הלוח
- קודם כל, עליך להפעיל את Teamviewer במחשב Windows שלך.
-
לאחר מכן, הסתכל בתפריט הממוקם בחלקו העליון של המסך. לאחר מכן לחץ על תוספות ולבחור אפשרויות.

- עכשיו, אתה רק צריך לבחור את מִתקַדֵם אוֹפְּצִיָה.
- לאחר מכן לחץ על הצג אפשרויות מתקדמות.
-
לאחר מכן, אתר את הגדרות מתקדמות לחיבורים למחשבים אחרים אפשרות וסמן את התיבה הממוקמת מול ה- סנכרון הלוח אוֹפְּצִיָה.
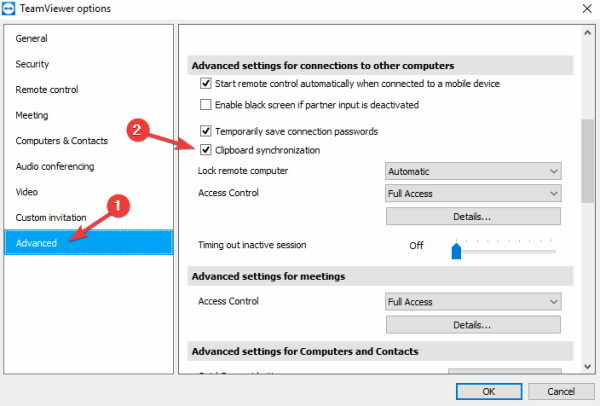
- לבסוף, לחץ על כפתור אישור והפעל מחדש את יישום Teamviewer.
שיטה 2: השתמש בכלי אחר לשולחן עבודה מרוחק של צד שלישי
למרות ש- Teamviewer הוא יישום נהדר לחיבור שולחן עבודה מרוחק, אם המחשב האישי שלך אינו פועל כראוי, תוכל לבחור ביישום צד שלישי כגון אנידסק. עם זאת, רוב האנשים אוהבים את היישום הזה מכיוון שהוא קל לשימוש עם ממשק ידידותי למשתמש. לפיכך, אם אינך אוהב את אפליקציית Anydesk, ייתכן שתלך לאפליקציה אחרת. ישנם יישומים רבים הזמינים באופן מקוון.
שיטה 3: אתחל את המחשב האישי שלך
כמה שזה נשמע פשוט, לרוב, רק הפעלה מחדש של המערכת שלך יכולה לפתור בעיות שונות. ל- Windows 10 עדיין יש כמה תקלות ותקלות שעשויות לחסום את הפונקציונליות של כמה תוכנות.
שיטה 4: השתמש באפשרות העתק - הדבק
אם קיצור הדרך להעתיק העתקה לא עובד ב- Teamviewer שלך, במקום להשתמש ב- Ctrl + C ו Ctrl + V, בהתאמה. אתה יכול להשתמש בעכבר כדי להעתיק ולהדביק את. לשם כך, בצע את השלבים הבאים.
- קודם כל, עליך ללחוץ לחיצה ימנית על הטקסט שברצונך להעתיק.

- לאחר מכן, בחר באפשרות העתק הדבק אפשרות בהתאם לדרישות שלך.
סיכום
Teamviewer הוא יישום הצלת חיים ובעל בעיות עם הפונקציות הבסיסיות של העתקה והדבקה והופך את הזמן הפורה שלך לחסר תועלת. במקרה שהשיטות שלעיל לא עובדות עבורך, אני ממליץ לך להתקין מחדש את Teamviewer כדי להחזיר את Windows לגירסה קודמת בה התכונה עבדה קודם לכן. אנו מחייבים כיצד לתקן העתקה והדבקה שלא עובדת ב- Teamviewer. אנו מקווים שמדריך זה עזר לך.
פרסומות ללא ספק, Windows 10 היא מערכת הפעלה מצוינת. חלק ממשתמשי Windows 10 דיווחו על היפוך של...
פרסומות גוגל, מיקרוסופט וזום עשו כמעט הכל בכדי להפוך את פלטפורמות הפגישות המרוחקות לידידותיות ככל האפשר....
פרסומות דפדפני אינטרנט הם יישומים חיוניים מאוד לגלוש באינטרנט, להזרים או להוריד תוכן. רוב ה…



