כיצד להוסיף קובץ PDF לשקופיות של גוגל (עדכון 2021)
Miscellanea / / August 04, 2021
פרסומות
הוספת קבצי PDF לשקופיות של Google קלה מתמיד. בעזרת Google Slides קל ליצור מצגות למשרד שלך או למטלות אישיות. גַם, שקופיות של גוגל היא יישום המספק דרך מצוינת לשיתוף מסמכים, שיתוף פעולה בפרויקטים וכו '. זוהי ללא ספק החלופה הפופולרית ביותר למיקרוסופט פאוור פוינט, באמצעותה תוכל ליצור מסמכים יפים אך פשוטים המסייעים לך לשתף פעולה עם אחרים. אתה יכול לשתף את מסמכי Google Slides עם כל מי שבבעלותו חשבון Google.
עם זאת, משתמשים רבים אינם מכירים את כל התכונות שלו, כגון הוספת PDF ל- Google Slides או שילוב קבצי PDF. במדריך זה אראה כמה טכניקות חכמות להמרת נתוני קובץ ה- PDF לגירסת עדכון 2021 של Google Slides. אז בואו נתחיל בזה.
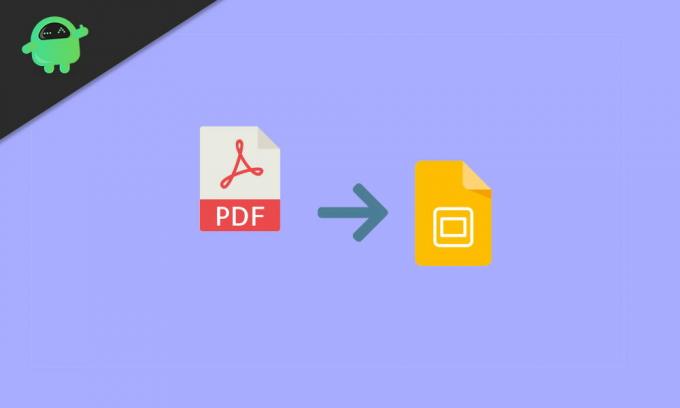
תוכן העמוד
-
1 כיצד להוסיף קובץ PDF לשקופיות של גוגל (עדכון 2021)
- 1.1 שיטה 1: להמיר את ה- PDF ל- JPG
- 1.2 שיטה 2: הכנס PDF ל- Google Slides כצילומי מסך
- 1.3 שיטה 3: הכנס PDF לשקופיות של גוגל כתמונה אחת עם קישור.
- 1.4 שיטה 4: הכנס PDF באמצעות קישור מקוון
- 2 סיכום
כיצד להוסיף קובץ PDF לשקופיות של גוגל (עדכון 2021)
זו לא משימה מאתגרת אלא ארוכה. עם זאת, אם אינך יודע להוסיף PDF ל- Google Slides, עקוב אחר המדריך צעד אחר צעד כדי להשיג את המטרה.
פרסומות
שיטה 1: להמיר את ה- PDF ל- JPG
- קודם כל, עליכם לפתוח את הדפדפן ולחפש ממיר PDF חינם ל- JPG מקוון.
-
לאחר מכן לחץ על העלאה ואז לחפש את הקובץ שלך בקבצים המקומיים שבהם שמרת אותו.

- לאחר מכן, בחר אותו ולחץ על הלחצן אישור כדי להכניס אותו לממיר.
- כעת, לחץ על כפתור ההמרה והמתין עד שהקובץ יומר.

- לאחר מכן, הורד את הקובץ המומר ושמור אותו על שולחן העבודה שלך או בכל מקום שתרצה לשמור עליו.
- כעת, פתח את Google Slides והוסף את קובץ ה- PDF שהמרת לפורמט JPG.
שיטה 2: הכנס PDF ל- Google Slides כצילומי מסך
- הצעד הראשון והעיקרי הוא לפתוח את הכלי Snipping אם אתה משתמש ב- Windows או לפתוח את Grab אם אתה נמצא ב- Mac.
- פתח את קובץ ה- PDF והשתמש בכלים אלה לצילומי מסך של כל עמוד.
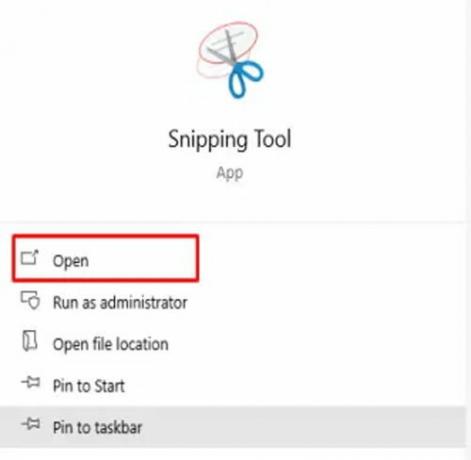
-
כעת שמור אותם כתמונות JPG במחשב האישי שלך.
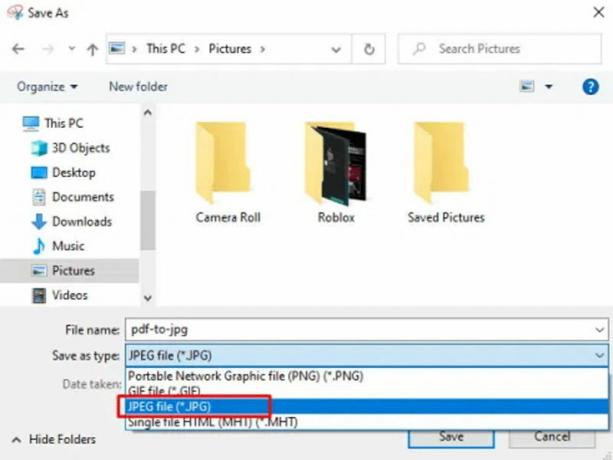
- אחרי זה, לך אל המצגת ב- Google Slides ולחץ על הוסף את ה- PDF.
-
כעת עליך ללחוץ על לְהַכנִיס בא אחריו תמונה.

- לאחר מכן בחר בקובץ JPG שברצונך להעלות וגרור אותו למקום שבו ברצונך למקם אותו.
- באפשרותך לחזור על שלבים ארבעה ושלב חמישי על מנת להוסיף כל קובץ תמונה שבו ברצונך להשתמש.
הערה: אתה יכול גם להשתמש בכלים מקוונים בחינם שיכולים לעזור לך להמיר את כל דפי ה- PDF לקבצי תמונה שונים, שאותם תוכל לערוך למצגת שלך.
שיטה 3: הכנס PDF לשקופיות של גוגל כתמונה אחת עם קישור
- ובכן, פתח את הכלי Snipping אם אתה משתמש במכשיר Windows ואם אתה במכשיר Mac, ואז פתח את Grab.
- פתח את קובץ ה- PDF והשתמש בכלים אלה לצילומי מסך של כל עמוד.
-
כעת שמור אותם כתמונות JPG במחשב האישי שלך.

- אחרי זה, לך אל המצגת ב- Google Slides ולחץ על הוסף את ה- PDF.
- כעת עליך ללחוץ על לְהַכנִיס בא אחריו תמונה.
- לאחר מכן, בחר באפשרות לְהַכנִיס לחץ ולחץ על קישור אפשרות מתפריט ההקשר.
- עכשיו, הוסף כתובת האתר שברצונך להוסיף ושימשת לגישה לקובץ PDF.
שיטה 4: הכנס PDF באמצעות קישור מקוון
שיטה זו נהדרת אם אתה מנסה לשלב קובץ PDF שזמין באופן מקוון. לקובץ PDF פרטי המכיל נתונים, תוכלו להעלות אותם ל- Google Drive / Dropbox ואז להדביק את הקישור עם גישה ציבורית. פעולה זו תיצור תצוגה מקדימה של PDF בשקופית המצגת שלך.
עבור אל הכנס לשקופיות של Google ובחר קישור.

הכנסו לקישור לקובץ PDF. בוצע, זה יציג תצוגה מקדימה של קובץ ה- PDF שניתן לשנות את הגודל ולהתאים לפי רצונך.
סיכום
זה כל מה שיש לנו בשבילך כיצד להוסיף PDF ל- Google Slides (עדכונים 2021). במקרה שאתה מעוניין להמיר רק קובץ PDF קיים למצגת, תוכל להיעזר בכלי ממיר מקוונים. כלים אלה ימירו את ה- PDF שלך ל- PPT מצגת, אותו תוכל לייבא בשקופיות של גוגל לעריכה נוספת. זו דרך קלה לצאת, אך אם ברצונך לשלוט יותר בתהליך, השיטות שלעיל פועלות בצורה הטובה ביותר כדי להוסיף קבצי PDF למצגת Google Slides שלך. אנו מקווים שמדריך זה עזר לך.
בחירת העורכים:
- כיצד להפעיל עיצוב כהה ב- Google Docs, Slides ו- Sheets
- כיצד לראות שינויים אחרונים ב- Google Docs, Sheets או Slides
- צור רק נוף של עמוד אחד ב- Google Docs
- כיצד להקליד עם הקול שלך ב- Google Docs?
- השתמש במתאר מסמכים ב- Google Docs
פרסומות בעולם מלא במידע וטכנולוגיה, מתקפות סייבר ופשעי רשת הפכו לסוגיה נפוצה עבור...
פרסומות אנו רוצים להגן על הנתונים שלנו. אחד האמצעים הנפוצים ביותר באמצעותם אנו חולקים נתונים...
פרסומות כגיימרים, אחד הדברים הנפוצים ביותר שאנו עושים הוא להאזין למוזיקה האהובה עלינו בזמן...



