כיצד לתקן מגזרים רעים ב- Windows 10
Miscellanea / / August 04, 2021
פרסומות
Sector Bad הוא מגזר אחד בכונן הדיסק של המחשב או בזיכרון פלאש שניהל את יחידת האחסון לצמיתות בדיסק הקשיח. כעת מערכת Windows לא תמיד יכולה לתקן את המגזרים הגרועים בכונן קשיח פגום, אך הם בוודאי יכולים לזהות את המגזרים הגרועים הללו ולמנוע מהמשתמש להציב נתונים עליהם.
תיקונים עבור "מגזרים רעים ב- Windows 10"
כל כונן קשיח בעל סקטור גרוע עלול לאבד את הנתונים השמורים, ועוד יכול כמעט לאפשר לשחזר אותם. בכל מקרה, כדי לתקן את המגזרים הגרועים ב- Windows 10, ריכזנו את כל הפתרונות הנדרשים להלן. הסברנו גם את דרכי הסריקה אם בכונן הקשיח יש מגזרים גרועים או לא, וגם את הדרכים לשחזור נתונים ממגזרים אלה.
תיקון 1: סרוק למגזרים רעים:
משתמשים יכולים לחפש מגזרים רעים בשתי הדרכים הבאות. תסתכל:
- ראשית, לחץ באמצעות לחצן העכבר הימני על ה- דיסק קשיח ובחר באפשרות נכסים.
- על חלון מאפיינים, נווט לאפשרות כלים מהתפריט האנכי ואז לחץ על חשבון וכונן סריקה.
אוֹ
פרסומות
הפעל את חלון שורת הפקודה. על כך,
- נווט לסרגל החיפוש בשולחן העבודה, הקלד “cmd ”, ולחץ על הרלוונטי שורת פקודה אפשרות מהרשימה. הקפד להפעיל אותו עם גישת מנהל.
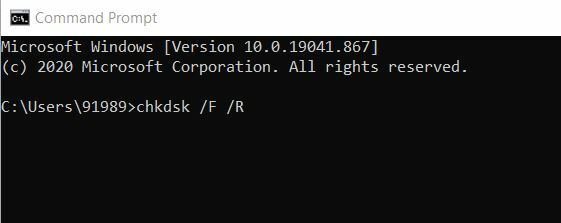
- כעת בתוך חלון שורת הפקודה, הקלד chkdsk / F / R ואז לחץ להיכנס.
אם ישנם מגזרים רעים במערכת שלך, היא תזהה אותם. עם זאת, Windows אינו יכול לתקן אותם לבד, ותצטרך לבצע תיקונים אחרים עבור אותו הדבר.
תיקון 2: השתמש בתוכנת צד שלישי:
מגזרים רעים יכולים להיות תוצאה של כמה נסיבות, כולל שגיאות במערכת הקבצים, תוכנות זדוניות, התחממות יתר, גיל HDD או משהו אחר. זה יכול עוד לגרום לאשכולות זיכרון שלא ניתן לכתוב עליהם עוד יותר. זה בדיוק אומר שכל הנתונים שנשמרים במגזרים אלה נוטים לאבד וקשה מאוד לשחזר או לשחזר.
עם זאת, אם אתה משתמש בתוכנת ייעודי לשחזור נתונים של צד שלישי, ניתן לשחזר את הנתונים. ישנם מספר כלים כאלה הזמינים באינטרנט שיכולים להתמודד עם מחיצות שבורות לחלוטין ויכולים להתמודד עם מגזרים רעים. אנו ממליצים להשתמש בתוכנות אמינות ביניהן.
תיקון 3: תקן שגיאות דיסק באמצעות שורת הפקודה:
הפעלת בדיקת דיסק באמצעות חלון שורת הפקודה יכולה לעזור כאן במקרה. בצע את התהליך המוסבר להלן:
פרסומות
- נווט לסרגל החיפוש בשולחן העבודה, הקלד “cmd ”, ולחץ על האפשרות שורת הפקודה הרלוונטית מהרשימה. הקפד להפעיל אותו עם גישת מנהל.
- כעת בתוך חלון שורת הפקודה, הקלד chkdsk C: / f ואז לחץ להיכנס. כאן תידרש להחליף את האות C באותה של מחיצת הכונן הקשיח.
- כאן עבור משתמשים שאינם משתמשים בפרמטר / f, סריקת chkdsk תציג הודעה המציינת כי יש לתקן קבצים מסוימים. עם זאת, זה לא מתקן שגיאות.
- זֶה chkdsk D: / f הפקודה משמשת לאיתור ותיקון של כל הבעיות ההגיוניות המשפיעות על הכונן שלך.
- יתר על כן, לתיקון הבעיות הפיזיות, הפעל גם את הפרמטר / r. לשם כך פעל לפי הפקודה,

chkdsk D: / r ואז לחץ להיכנס.
אותו הדבר מוסבר באמצעות התמונה לעיל.
תיקון 4: השתמש בכלי ייצור של Drive:
פרסומות
התיקון האחרון שאתה יכול לנסות הוא להשתמש בכלי ייצור Drive. חפש את התהליך המוסבר להלן:
- ראשית, הוצא את כונן קשיח פגום. כמו כן, קח א כונן קשיח חדש ו מתאמי USB מתאימים.
- כעת שקול לחבר את הכונן הקשיח הישן למחשב אחר ואז בדוק אם יש מגזרים רעים כמוסבר לעיל.
- נוסף, חבר את הכונן הקשיח החדש לאותו מחשב.
- כעת השתמש בכלי השירות של יצרן הכוננים ואז שיבט את הכונן הישן והפגום בכונן הקשיח החדש. (עקוב אחר האשפים שעל המסך כדי להשלים את התהליך).
- לבסוף, הנח את הכונן הקשיח החדש במכשיר Windows 10 שלך.
כך תוכל לסרוק אחר מגזרים רעים ב- Windows 10 ולתקן אותם לבד. ניסינו להסביר את הדרכים הטובות ביותר לסריקה ולתיקון מגזרים רעים ועוד לשחזור הנתונים האבודים.
בסוף מאמר זה, אנו מקווים שכל המידע שהוזכר לעיל יעזור לך להסתיים עם מגזרים רעים ב- Windows 10. לאחר קריאת מאמר זה אם יש לך שאלות או משוב, אנא רשום את ההערה בתיבת ההערות שלמטה.
פרסומות יש צורך גובר בחיבור המחשב הנייד לטלוויזיה חכמה אך ללא שימוש בשום...
פרסומות הגלישה באינטרנט אינה בטוחה כמו פעם. בכל אתר שאתה מבקר בו...
פרסומות כולנו משתמשים ב- Gmail Web ובכל יום אנו מקבלים הרבה הודעות דואר זבל. אנו עשויים להתעלם...


![כיצד להיכנס למצב שחזור ב- HiSense U30 [מלאי ומותאם אישית]](/f/8a8109fecd6d8da192e09f7c74cfa460.jpg?width=288&height=384)
