מהי שגיאה 0x800704C8 וכיצד לתקן שגיאה זו בעת העתקת קבצים?
Miscellanea / / August 04, 2021
פרסומות
רבים ממשתמשי Windows דיווחו לאחרונה על בעיה נפוצה המכונה שגיאה 0x800704C8. אמנם השגיאה 0x800704C8 מתרחשת, אך היא מונעת מהמשתמש להעתיק קבצים ותיקיות מסוימים בשל סיבות אפשריות שונות. כמו כן, השגיאה מוצגת עם ההודעה הבאה, "לא ניתן לבצע את הפעולה המבוקשת בקובץ שנפתח קטע ממופה משתמש".
היום במאמר זה, ריכזנו רשימה של כל הסיבות האפשריות הידועות כמפעילות את השגיאה 0x800704C8 ופתרונות עבור אותה. אם אתה גם זה הסובל מאותה סוגיה, הקפד לקרוא את המאמר עד הסוף. תסתכל:
תוכן העמוד
- 1 מהי שגיאה 0x800704C8?
-
2 תיקונים עבור "שגיאה 0x800704C8 בעת העתקת קבצים."
- 2.1 תיקון 1: קח בעלות על הקובץ:
- 2.2 תיקון 2: פתח Visual Studio עם Admin Access (אם רלוונטי):
- 2.3 תיקון 3: הפעל סריקת SFC וסריקת DISM:
- 2.4 תיקון 4: השבת או הסר התקנת תוכנת אנטי-וירוס:
- 2.5 תיקון 5: אפס כל רכיב מערכת הפעלה:
מהי שגיאה 0x800704C8?
השגיאה 0x800704C8 היא שגיאה נפוצה במערכת ההפעלה Windows המתרחשת בדרך כלל בזמן שהמשתמש מנסה להעתיק קבצים מסוימים ממיקום אחד למשנהו. זה יכול לקרות מסיבות שונות, שהראשוניות שבהן חסרות בעלות על הקבצים ושחיתות קבצי המערכת. עם זאת, מלבד אלה, גישת מנהל חסר והפרעות AV של צד שלישי יכולות לגרום גם להפעלת השגיאה 0x800704C8. כמו כן, בכל פעם שמתרחשת בקשת שגיאה זו, היא מונעת מהמשתמש להעתיק קבצים מסוימים ולהשאירם במיקומם המקורי.
תיקונים עבור "שגיאה 0x800704C8 בעת העתקת קבצים."
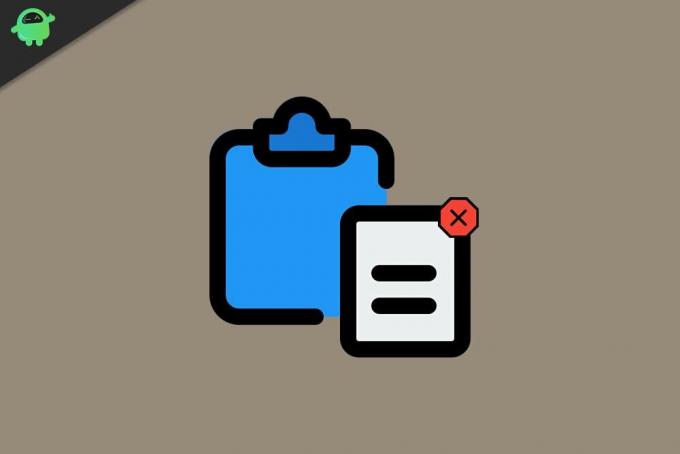
פרסומות
תיקון 1: קח בעלות על הקובץ:
השגיאה 0x800704C8 כאשר משתמש שמעתיק קבצים מסוימים יכולה להיות בעיקר תוצאה של "חוסר הרשאה" שמונע את העתקת הקובץ לכל מקום מחוץ לכונן. כאן הפתרון המתאים ביותר הוא לקחת בעלות על הקובץ. עכשיו אתה יכול לקחת בעלות באופן ידני או אוטומטי. להלן שתי הדרכים המוסברות, הסתכל:
באופן ידני:
- ראשית, לחץ באמצעות לחצן העכבר הימני על הקובץ עליו ברצונך לקחת בעלות ובחר את בִּטָחוֹן הכרטיסייה.
- עכשיו תחת קבוצות ומשתמשים אחרים בסעיף, בדוק אם יש לך הרשאה מספקת או לא. אם לא, בחר באפשרות מִשׁתַמֵשׁ ולחץ על לַעֲרוֹך ואז תִקתוּק ה להתיר שֶׁל שליטה מלאה אוֹפְּצִיָה.
באופן אוטומטי:
- אתה יכול גם להשתמש בתוכנה חופשית המאפשרת לך להשתלט על הקבצים ולהודות בהרשאות הדרושות. לפיכך, תוכל להעתיק את הקבצים לאן שתרצה ללא כל מכשולים. ישנם מספר כלים כאלה הזמינים ברשת; וודא שאתה משתמש באמין.
לאחר שתקבל בעלות על הקובץ באחת מהשיטות לעיל, בעיית השגיאה האמורה תיפתר תוך זמן קצר.
תיקון 2: פתח Visual Studio עם Admin Access (אם רלוונטי):
אם הקובץ שאתה מנסה להעביר כרגע הוא חלק מ- Visual Studio, ייתכן שתידרש לספק הרשאת מנהל / בעלות כדי להעביר את הקובץ גם לכאן. במצב זה, כדי להיפטר מהשגיאה, המשתמש צריך לסגור את Visual Studio בעת העברת הקבצים. אם עליך להזיז את הקבצים באופן דינמי (כאשר Visual Studio נפתח), בצע את השלבים הבאים:
- קוֹדֶם כֹּל, מקש ימני על ההפעלה שבה אתה משתמש להפעלה סטודיו חזותי ואז לחץ על האפשרות הפעל כמנהל מתפריט המשנה.
הערה: הבעיה תיפתר פשוט על ידי הפעלת Visual Studio עם גישה למנהל; עם זאת, ברצונך להימנע מביצוע הצעדים הנ"ל כל הזמן שברצונך להפעיל את Visual Studio ולאחר מכן בצע את השלבים המורחבים המפורטים להלן:
פרסומות
לפני שתתחיל, ודא ש- Visual Studio אינו פועל, ואין תוכנית נוספת הפועלת גם ברקע.
- ראשית, הפעל המחשב שלי אוֹ סייר קבצים ונווט אל
C: \ Program Files (x86) \ Microsoft Visual Studio \ 2019 \ {editionName} (זה בעצם המיקום שבו אתה חייב להתקין את Steam.
- בהמשך, אתר VisualStudio.exeלחץ לחיצה ימנית עליו ובחר באפשרות נכסים.
- בחלון מאפיינים, נווט אל ה- תְאִימוּת ולאחר מכן, תחת הגדרות סָעִיף, סמן את תיבת הסימון צמוד לאופציה הפעל תוכנית זו כמנהל.
- לבסוף, לחץ על להגיש מועמדות כדי להחיל את השינויים.
תיקון 3: הפעל סריקת SFC וסריקת DISM:
אם הקבצים הפגומים של המערכת משפיעים על היכולת של מערכת ההפעלה שלך לטפל בניהול קבצים, זה עלול גם להפעיל את השגיאה 0x800704C8 בעת העתקת קבצים. כאן כל מה שאתה יכול לעשות זה להפעיל את סריקת SFC ו- DISM ולבדוק אם זה עוזר או לא. לשם כך, בצע את השלבים הבאים:
פרסומות
לסריקת SFC:
לפני שתתחיל בסריקת SFC, ודא שאם אתה משתמש בכונן קשיח מסורתי במקום SSD מודרני יותר, תהליך הסריקה עשוי להימשך זמן רב מהרגיל (אולי כמה שעות). כמו כן, ישנם סיכויים כי כלי השירות קופא למשך זמן מה, אך אם זה קורה, אסור לך לסגור או להפריע לחלון שורת הפקודה.
- ראשית, נווט לסרגל החיפוש בשולחן העבודה, הקלד "cmd ” ולהפעיל את שורת פקודה חַלוֹן. הקפד להפעיל אותו עם גישת מנהל.

- כעת בתוך חלון שורת הפקודה, הקלד sfc / scannow ואז לחץ להיכנס.
- תן לתהליך הסריקה לבד. אל תנסה לסגור את החלון במהלך הסריקה.
לסריקת DISM:
סריקת DISM משתמשת בחיבור לאינטרנט; לכן, לפני שתתחיל, וודא שאתה מחובר לחיבור אינטרנט ללא הפרעה.
- בתוך חלון שורת הפקודה, סוג אוהעתק + הדבק הפקודה הבאה.
DISM / מקוון / ניקוי-תמונה / ScanHealth 
- לאחר מכן לחץ להיכנס.
- לאחר סיום תהליך הסריקה, הפעל מחדש את המחשב שלך, ונסה להעתיק את הקובץ. בדוק אם הבעיה נפתרה או נמשכת.
תיקון 4: השבת או הסר התקנת תוכנת אנטי-וירוס:
משתמשי Windows המשתמשים בחבילת אבטחה או חומת אש של צד שלישי עשויים לראות גם את השגיאה 0x800704C8 בעת העתקת קבצים. הנה הפתרון הטוב ביותר הוא השבתה או הסרה של תוכנת אנטי-וירוס. לשם כך, בצע את השלבים הבאים:
למשתמשי חבילת אבטחה של צד שלישי:
- התחל עם השבתת חבילת האבטחה לפני שתפתח את גיבוי Windows. אתה יכול לעשות את אותו הדבר פשוט באמצעות סמל המגש של חבילת האבטחה.
- נווט אל סמל המגש, לחץ לחיצה ימנית על חבילת האבטחה של צד שלישי ואז בחר עוד באפשרות המאפשרת לך להשבית את ההגנה בזמן אמת.
למשתמשי חומת אש של צד שלישי:
כעת למשתמשי חומת אש, אם הבעיה נגרמת על ידי חומת אש, השבתת ההגנה בזמן אמת לא תעזור לכם. כאן המשתמש יצטרך להסיר את חומת האש של הצד השלישי ולבדוק אם זה עוזר או לא.
- ראשית, הפעל את הפעלת הפקודה על ידי לחיצה WINDOWS + R לְגַמרֵי.
- עכשיו בתוך תיבת הטקסט הריקה, הקלד appwiz.cpl ואז לחץ להיכנס. כאן, אם תתבקש על ידי UAC (בקרת חשבון משתמש), לחץ על כן להעניק את האישור. תועבר ל תוכניות ותכונות תַפרִיט.

- עכשיו ב תוכניות ותכונות חלון, גלול למטה ברשימת היישומים המותקנים, אתר את חבילת חומת האש של צד שלישי שברצונך להסיר, לחץ באמצעות לחצן העכבר הימני עליה ובחר באפשרות הסר התקנה מתפריט המשנה.
- עקוב אחר ההוראות שעל המסך על מנת להשלים את תהליך הסרת ההתקנה.
- לאחר שתסיים, הפעל מחדש את המחשב שלך ובדוק האם הבעיה האמורה נפתרה או לא.
תיקון 5: אפס כל רכיב מערכת הפעלה:
אם אף אחד מהתיקונים שהוזכרו לעיל לא עובד בשבילך, ייתכן שהמערכת שלך מתמודדת עם שחיתות קבצי מערכת כלשהי משפיע על תלות המשמשת את רצף הגיבוי, וכתוצאה מכך מראה לך את השגיאה 0x800704C8 בעת ההעתקה קבצים. כאן הפתרון הטוב ביותר הוא איפוס כל רכיב מערכת הפעלה. כעת לשם כך ישנן שתי דרכים, הסתכל בהן למטה:
- הראשון והמהיר ביותר הוא התקן נקי. זה לא ידרוש ממך להשתמש במדיה התקנה תואמת.
הערה: לפני שתמשיך, הקפד ליצור גיבוי לכל הנתונים האישיים שלך, מכיוון שאתה עלול לאבד את כל הקבצים והתיקיות שקיימים במנהל ההפעלה.
אוֹ
- השנייה היא ה להתקין תיקון (תיקון במקום). זה ידרוש מדיה התקנה תואמת עבור אותו הדבר. למרות שתיקון התקנות הוא תהליך מייגע ולוקח זמן, הוא לא יפגע באף אחד מהנתונים האישיים שלך וירענן גם כל רכיב שעלול להיות פגום.
כל אלה היו התיקונים שנוסו, נבדקו ומוכחים עבור השגיאה 0x800704C8. ליקטנו ותיקנו תיקונים באופן מסורתי מכמה סיבות; לפיכך, ניתן להשתמש בפתרון שהם ימצאו המתאים ביותר למקרה שלהם.
בסוף מאמר זה, אנו מקווים שתמצא את כל המידע המוזכר כאן כמועיל ורלוונטי. אם יש לך שאילתות או משוב כלשהו, אנא רשום את ההערה בתיבת ההערות שלמטה.
פרסומות כולנו משתמשים במחשב מדי יום, לעיתים לשימוש אישי ופעמים אחרות לשימוש רשמי. אבל ה…
פרסומות אתה כנראה כאן מכיוון שאתה לא יכול לפתוח את הקובץ במחשב שלך עם הסיומת ".rtf"...
לפרסומות לבניית מחשב יש הרבה מה לעשות מלבד רק לדעת על רכיבי מחשב וציוד היקפי...


![כיצד להתקין ROM ROM על Telenor K530 [קובץ פלאש קושחה]](/f/177a795ee3885da748d578d2a34314bf.jpg?width=288&height=384)
![כיצד להתקין מלאי ROM על אסטרו נובה [קובץ פלאש קושחה / ביטול לבנה]](/f/04e63b1b3f1200c9449eb67957b49da4.jpg?width=288&height=384)