תיקון: wmpnetwk.exe זיכרון גבוה ושימוש במעבד ב- Windows
Miscellanea / / August 04, 2021
פרסומות
נגן המדיה של Windows הוא נגן המדיה המוגדר כברירת מחדל עבור מכשירי Windows. זהו אחד מנגני המדיה הטובים ביותר מבחינת תכונות ופונקציונליות. כן, אנשים רבים לא משתמשים בנגן זה בגלל הממשק הלאגי שלו, אך התכונות המוצעות עושות עניין עבור נגן זה. פונקציונליות מסוימת ששימשה די הרבה משתמשי Windows Media Player היא היכולת של הנגן להזרים מספריית המדיה של המחשב למכשירים אחרים ברשת יציבה.
כאשר המשתמש משתמש בפונקציונליות זו, Wmpnetwk.exe ממשיך לפעול ברקע מכיוון שזה התהליך המטפל בשירות שיתוף המדיה. ברגע שהתהליך משלים את האינדקס של ספריית המדיה למכשיר השני, הוא מפסיק לעבוד ברקע. אך לפעמים, משתמש Windows נתקל בבעיה שתהליך זה פועל ברקע מכיוון שהוא מקבל מכה גדולה בשימוש בזיכרון ובמעבד. אם גם אתם נאבקים בזה ורוצים לתקן זאת, מאמר זה יעזור לכם. כאן כללנו את כל מה שאתה צריך לדעת על התהליך וכיצד להשבית אותו אם הוא תופס הרבה משאבים. אז בלי שום התלהמות נוספת, בואו ניכנס לזה.

תוכן העמוד
-
1 כיצד לתקן wmpnetwk.exe זיכרון גבוה ושימוש במעבד ב- Windows?
- 1.1 זיהום זדוני:
- 1.2 הפסק את שירות שיתוף הרשת של נגן המדיה של Windows:
- 1.3 השבת הפעלה אוטומטית של שירות שיתוף הרשת של Windows Media Player:
- 1.4 השבת את שירות שיתוף הרשת של Windows Media Player:
- 1.5 השבת את הזרמת המדיה:
- 1.6 השבת / הסר את התקנת נגן המדיה של Windows:
כיצד לתקן wmpnetwk.exe זיכרון גבוה ושימוש במעבד ב- Windows?
כאשר משתמש מאפשר לראשונה את שירות שיתוף המדיה בנגן המדיה של Windows, תהליך wmpnetwk.exe נכנס לתמונה והוא מתחיל לפעול ברקע. זה מתחיל מיד להוסיף לאינדקס את הקבצים בספריית המדיה של המחשב האישי, ובמהלך תהליך זה, תוכלו בהחלט להבחין בעלייה מבחינת השימוש במעבד ובזיכרון. אך ברגע שהאינדקס הסתיים, עלייה זו בשימוש במשאבים תרד בנסיבות רגילות. אך משתמשים רבים התלוננו לאחרונה כי גם כאשר אינם משתמשים בשירות שיתוף המדיה, תהליך wmpnetwk.exe ממשיך לפעול ברקע, ותופס הרבה מהמחשב אֶמְצָעִי. זה מתפשר על הפונקציונליות הכוללת של מחשב Windows. אז הנה, נראה מה אנחנו יכולים לעשות כדי לפתור בעיה זו בתהליך wmpnetwk.exe.
פרסומות
זיהום זדוני:
יש סיכוי קטן שמה שאתה מתמודד כאן הוא זיהום בתוכנה זדונית. תוכנות זדוניות ווירוסים טובות להסוות את עצמן כתהליכי חלון חיוניים הפועלים ברקע. והתוכנה הזדונית הזו תאכל על משאבי המערכת. אז אם אתה נתקל בבעיות דומות בתהליך wmpnetwk.exe, עליך לבדוק אם זה אכן ה תהליך נגן מדיה בפועל או תוכנות זדוניות הפועלות ברקע ומתחזות להיות נגן המדיה של Windows תהליך.
- לחץ לחיצה ימנית על שורת המשימות למטה ובחר מנהל המשימות.
- לאחר מכן לחץ על הכרטיסייה פרטים בחלקו העליון של חלון מנהל המשימות.
- חפש את התהליך "wmpnetwk.exe", וברגע שתמצא אותו, לחץ עליו לחיצה ימנית. לאחר מכן בחר מאפיינים.
- בחלון המאפיינים, הישאר ב- General והסתכל על מיקום הקובץ. אם הוא מופיע כ- "C: \ Program Files \ Window Media Player", אתה בסדר וזה לא זיהום בתוכנה זדונית. אך אם המיקום מופיע כמשהו שאינו המיקום שהוזכר לעיל, אכן מדובר בתוכנה זדונית שמתחזה לתהליך נגן מדיה של Windows.
- אם זיהית את הקובץ כתוכנה זדונית, השתמש בתוכנית האנטי-וירוס שלך כדי להסיר את התוכנה הזדונית לחלוטין מהמחשב שלך. לאחר הסרתו, לא תצטרך לדאוג שתהליך wmpnetwk.exe יאכל את משאבי המחשב שלך.
אם לא מדובר בזיהום בתוכנה זדונית, אך אתה עדיין נתקל בבעיות בתהליך wmpnetwk.exe שיש בו זיכרון גבוה ומעבד, נסה את הפיתרון הפוטנציאלי הבא המוזכר להלן.
הפסק את שירות שיתוף הרשת של נגן המדיה של Windows:
אם ברצונך לעצור את הפעלת תהליך wmpnetwk.exe ברקע, עליך להפסיק לחלוטין את שירות שיתוף הרשת של Windows Media Player.
- לחץ על Windows + R, והוא יפתח את תיבת הדו-שיח הפעלה.
- הזן "שירותים" בתיבת הדו-שיח ולחץ על אישור.
- כעת יופיע חלון מנהל שירותי Windows. כאן, חפש את השירות "שירות שיתוף הרשת של Windows Media Player". לאחר שתמצא אותו, לחץ עליו לחיצה ימנית ובחר עצור.

- ואז הפעל מחדש את המחשב.
כעת חזור שוב לחלון מנהל המשימות ובדוק אם תהליך זה עדיין פועל. אם אתה עדיין רואה אותו פועל ותופס הרבה זיכרון ומעבד, עבר לפיתרון הבא המוזכר להלן.
השבת הפעלה אוטומטית של שירות שיתוף הרשת של Windows Media Player:
סיום השירות לא יפתור את הבעיה במחשבים שהשירות מופעל להפעלה כאשר המכשיר מאתחל. לאחר טעינה בשירותי Windows הדרושים, מערכת ההפעלה תטען תהליכים כמו wmpnetwk.exe. כך שבעצם, תהליך זה ימשיך לפעול ברקע גם כאשר אינך משתמש בנגן המדיה של Windows. לכן עדיף שתשנה את תצורת השירות כדי להפעיל אותה באופן ידני רק כאשר שירות שיתוף הרשת מופעל בנגן המדיה של Windows. כלומר, עליך להשבית את ההפעלה האוטומטית של שירות שיתוף הרשת של נגן המדיה של Windows.
פרסומות
- לחץ על Windows + R, והוא יפתח את תיבת הדו-שיח הפעלה.
- הזן "שירותים" בתיבת הדו-שיח ולחץ על אישור.
- כעת יופיע חלון מנהל שירותי Windows. כאן, חפש את השירות "שירות שיתוף הרשת של Windows Media Player". לאחר שתמצא אותו, לחץ עליו לחיצה ימנית ובחר מאפיינים.
- בחלון המאפיינים, הישאר ב'כללי 'והסתכל על סוג ההפעלה שהוגדר עבור שירות זה. לחץ על התיבה הנפתחת לצד סוג ההפעלה והגדר אותה כ- Manual.
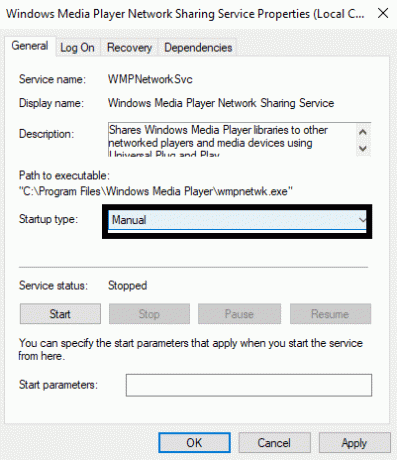
- לחץ על החל ולאחר מכן לחץ על אישור.
- לבסוף, הפעל מחדש את המחשב.
כעת בדוק שוב את מנהל המשימות ובדוק האם תהליך wmpnetwk.exe נעלם או לא. אם הוא עדיין שם, נסה את הפיתרון הבא שמוזכר להלן.
השבת את שירות שיתוף הרשת של Windows Media Player:
לא כולם משתמשים בנגן המדיה של Windows. זהו נגן ברירת המחדל המוצע מ- Windows, ואין דרך להסיר אותו. אז לראות את תהליך wmpnetwk.exe שתופס כל כך הרבה זיכרון RAM ומעבד זה מתסכל. השבתת ההפעלה האוטומטית ועצירת התהליך הם רק פתרונות זמניים. אבל אם אתה מישהו שיכול לחיות בלי להשתמש בפונקציונליות של שיתוף המסך של נגן המדיה של Windows, עליך להשבית אותה לחלוטין. אם תחליט להשתמש בתכונה זו בעתיד, תוכל להפעיל אותה שוב.
פרסומות
- לחץ על Windows + R, והוא יפתח את תיבת הדו-שיח הפעלה.
- הזן "שירותים" בתיבת הדו-שיח ולחץ על אישור.
- כעת יופיע חלון מנהל שירותי Windows. כאן, חפש את השירות "שירות שיתוף הרשת של Windows Media Player". לאחר שתמצא אותו, לחץ עליו לחיצה ימנית ובחר מאפיינים.
- בחלון המאפיינים, הישאר ב'כללי 'והסתכל על סוג ההפעלה שהוגדר עבור שירות זה. לחץ על התיבה הנפתחת לצד סוג ההפעלה והגדר אותה ל'מושבת '.
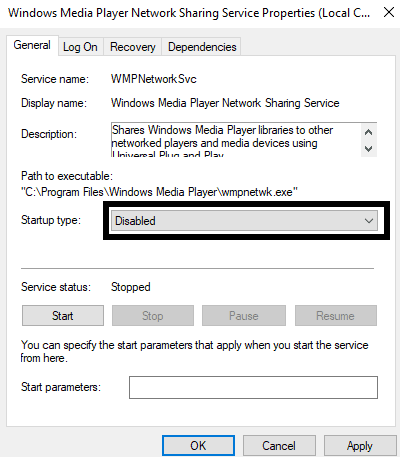
- לחץ על החל ולאחר מכן לחץ על אישור.
- לבסוף, הפעל מחדש את המחשב.
אם אתה עדיין נתקל בבעיות בתהליך wmpnetwk.exe זה שמאכלים רבים ממשאבי המחשב האישי, עבור לפתרון הבא המוזכר להלן.
השבת את הזרמת המדיה:
אם אף אחד מהפתרונות שהוזכרו לעיל לא עבד בשבילך, אז השבת את הזרמת המדיה לחלוטין בהחלט יעזור בתהליך wmpnetwk.exe שתופס כל כך הרבה זיכרון RAM ומעבד של מַחשֵׁב. פתרון זה מושלם עבור מי שלא מתכנן להזרים קבצי מדיה עם מכשירים אחרים.
- לחץ על סרגל החיפוש והזן "לוח הבקרה".
- ברגע שהוא מופיע בתוצאות, פתח אותו.
- הגדר את האפשרות "צפה לפי" בפינה השמאלית העליונה של חלון לוח הבקרה כקטגוריה.
- לחץ על "רשת ואינטרנט".
- בחר "מרכז רשת ושיתוף".
- משמאל תראה "אפשרויות הזרמת מדיה". לחץ על זה.
- לאחר מכן, בטל את הסימון בתיבה "מותר" לצד "תוכניות מדיה במחשב זה וחיבורים מרוחקים" ולחץ על אישור. זה יבטל את הזרמת המדיה במחשב שלך.

אם אפילו זה לא פותר את הבעיה שלך בקובץ התהליך wmpnetwk.exe, עבור לפתרון הפוטנציאלי הבא שמוזכר להלן.
השבת / הסר את התקנת נגן המדיה של Windows:
התהליך wmpnetwk.exe קשור לנגן המדיה של Windows. ובלי נגן המדיה של Windows במחשב, תהליך wmpnetwk.exe המסוים הזה לא יוכל לפעול כלל.
- לחץ על סרגל החיפוש והזן "לוח הבקרה".
- ברגע שהוא מופיע בתוצאות, פתח אותו.
- הגדר את האפשרות "צפה לפי" בפינה השמאלית העליונה של חלון לוח הבקרה כקטגוריה.
- לחץ על "תוכניות".
- לאחר מכן בחר "תוכניות ותכונות".

- בסרגל הצד השמאלי תראה את האפשרות "הפעל או כבה את תכונות Windows". לחץ על זה.

- כעת תופיע רשימה. כאן, חפש את התיקיה Media Feature. לאחר שתמצא אותו, לחץ עליו פעמיים כדי להרחיב אותו. כאן תמצא את נגן המדיה של Windows.
- סמן את התיבה שליד "נגן המדיה של Windows" כאן ולחץ על אישור.
- יופיע חלון קופץ המבקש את אישורך להשבית את נגן המדיה של Windows לחלוטין. לחץ על כן כאן.
- לבסוף, הפעל מחדש את המחשב כדי לשמור את השינויים.
לאחר הסרת נגן המדיה של Windows, לא תראה שום בעיית ניקוז משאבים בתהליך wmpnetwk.exe מכיוון שהתהליך אפילו לא יהיה שם כדי לעבוד ברקע.
כך ניתן לתקן wmpnetwk.exe זיכרון גבוה ושימוש במעבד ב- Windows. אם יש לך שאלות או שאילתות בנוגע למאמר זה, הגב למטה ונחזור אליך. כמו כן, הקפד לבדוק את המאמרים האחרים שלנו בנושא טיפים וטריקים לאייפון,טיפים וטריקים של Android, טיפים וטריקים למחשב, ועוד הרבה יותר למידע שימושי יותר.

![כיצד להתקין מלאי ROM על Lava Iris X1 Selfie [קובץ קושחה / ביטול לבנה]](/f/59c436cd524f1481985315967fc58b15.jpg?width=288&height=384)

![כיצד להתקין מלאי ROM על UnisCom MZ76 [קובץ Flash קושחה / ביטול לבנה]](/f/6ce1ba0af60cba42b7d988ece851e6d9.jpg?width=288&height=384)