כיצד לערוך ולהוסיף טקסט כתוביות לסרטוני YouTube לאחר ההעלאה
Miscellanea / / August 04, 2021
פרסומות
כתוביות תמיד מועילות בהבנת סרטון YouTube. בדרך כלל, כאשר שפת הווידיאו היא בשפה שהצופה לא מבין או אינו מהיר להעביר טקסט כתוביות. במדריך זה הסברתי כיצד הוסף טקסט כתוביות לסרטון YouTube שכבר פורסם. אין שום צורך להעלות מחדש או למחוק את הסרטונים שלך מהערוץ. אחרת, תאבד את הצפיות והאהבות עליהם.
כל שעליך לעשות הוא לגשת לאולפן YouTube, לבחור את הסרטון שלך ולהגדיר טקסט כתוביות לפי פרק הזמן. גם אם תבצע שינויים בסרטון הקיים על ידי הוספת כתוביות, זה לא ישפיע על מספר הלייקים והצפיות שיש לו. זה אפשרי רק כאשר אתה משלים את הסרטון שלך מ- YouTube Studio. כשאתה מעלה מחדש סרטון מאפס, יש לך סיכוי לאבד צפיות.
הוסף טקסט כתוביות לסרטוני YouTube לאחר ההעלאה
לא משנה מה אתה צריך לעשות בעריכת כתוביות, עליך לעשות זאת דרך אולפן YouTube. למדריך זה, הסברתי כיצד להוסיף את הטקסט לסרטון YouTube במחשב.
- פתח את YouTube
- התחבר לחשבונך
- לחץ על תמונת פרופיל הערוץ שלך
- מהתפריט, עבור אל אולפן יוטיוב.

- ואז בלוח השמאלי לחץ על תוֹכֶן כדי לגשת למאגר הסרטונים שלך
- העבר את העכבר מעל למחשב הווידאו שאליו ברצונך להוסיף כתוביות
- תראה א כמה סמלים מופיעים.

- לחץ על סמל העיפרון אשר מיועד עריכת פרטי הסרטון.
- בחלונית השמאלית במסך הבא, נווט לאפשרות כתוביות ולחץ עליו
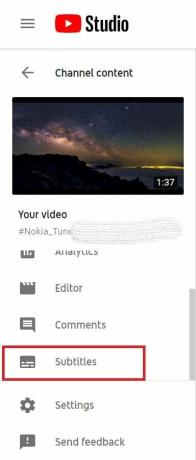
- אם זו הפעם הראשונה שאתה משתמש באולפן YouTube כדי להוסיף טקסט כתוביות לסרטונים שלך, עליך לעשות זאת בחר את השפה לטקסט
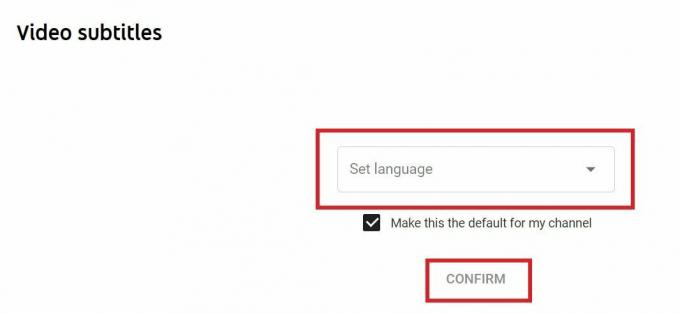
- תחת הכרטיסייה כתוביות, לחץ על האפשרות לְהוֹסִיף
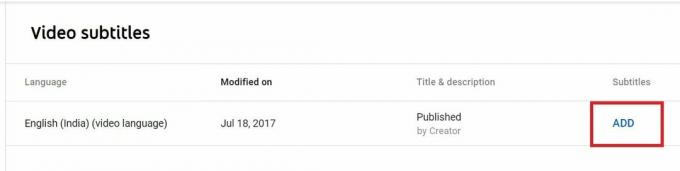
- עכשיו בחר הקלד באופן ידני תַחַת איך אתה רוצה להוסיף כיתובים
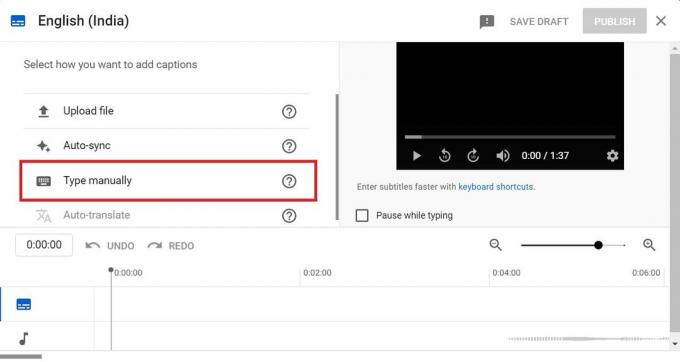
- לאחר מכן, תראה את כל הסרטון בצד ימין ואת שדה הכתוביות משמאל
- השתמש בסרגל החיפוש כדי עבור לחותמת הזמן המדויקת שבה ברצונך להוסיף את הכתובית טֶקסט.
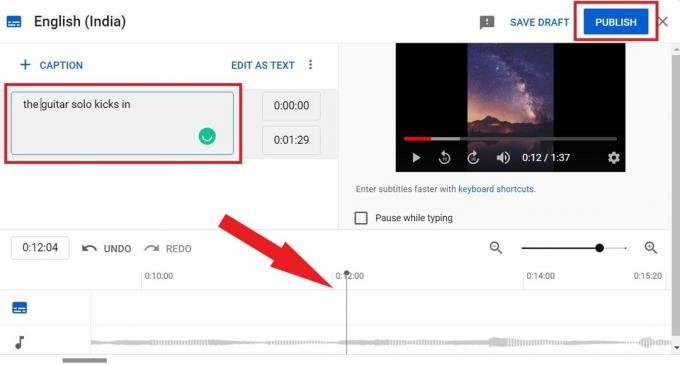
- בהתאם לכך, הוסף את הכתובית בתיבת הטקסט של הכתוביות בצד שמאל של המסך.
- להמשך הוספת כתוביות לחץ על האפשרות + כיתוב מעל עורך טקסט הכתוביות
- לאחר שתסיים להוסיף טקסט כתוביות לכל חותמת הזמן הנדרשת של הסרטון לחץ על לְפַרְסֵם
אז ככה תוכלו להוסיף טקסט כתוביות בהצלחה לכל סרטון YouTube שכבר פרסמתם. אני מקווה שמדריך זה היה אינפורמטיבי.
פרסומות



