כיצד להוסיף כותרות עליונות ותחתונות ב- Microsoft PowerPoint
Miscellanea / / August 04, 2021
פרסומות
אם אתה משתמש ב- Microsoft PowerPoint עבור המצגת שלך, חשוב להוסיף לכך כותרות עליונות ותחתונות. אני אסביר לך במדריך זה כיצד להוסיף כותרות עליונות ותחתונות ב - Microsoft. בשקופיות, אתה יכול להשתמש בכותרות עליונות ותחתונות להוסיף פרטים פשוטים לגבי הפרויקט שלך. בדרך כלל, בכותרת התחתונה, אתה יכול להוסיף מספרי שקופיות. כמו כן, אתה יכול לשים את הקרדיט של תמונות המשמשות בכותרת התחתונה או בהפניות לדף האינטרנט עבור התוכן בשקופית ההיא.
הכותרת מכילה בדרך כלל את הכותרת של תוכן השקופית. הכללת כותרות עליונות ותחתונות מכניסה בהירות ויזואלית למצגת שלך. הצופים מקבלים מושג על מה שמוצג בפניהם. כמו כן, הפרויקט שלך ב- PowerPoint נראה מקצועי יותר. אתה יכול אפילו להוסיף את התאריך והשעה ולהתעדכן אוטומטית אם המצגת מתעדכנת לעתים קרובות.
הוסף כותרות עליונות ותחתונות ב- PowerPoint
להלן השלבים הפשוטים שעליך לדעת לכלול כותרות עליונות ותחתונות במצגת PowerPoint שלך.
- פתח את PowerPoint
- או לחץ על מצגת ריקה או פתח מצגת קיימת
- בשורת התפריטים לחץ על לְהַכנִיס
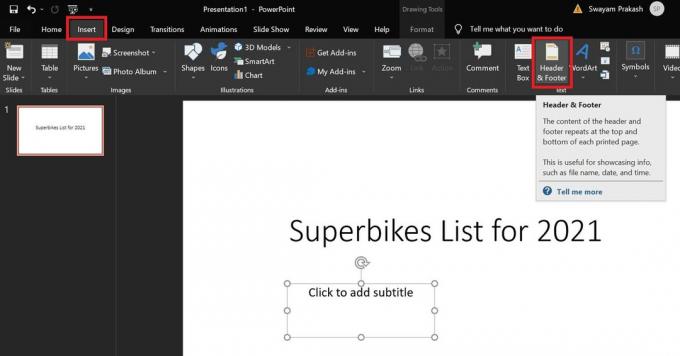
- נווט ימינה ותראה את האפשרות כותרת עליונה ותחתונה. לחץ על זה
- תחת כלול בשקופית, אתה יכול לחץ על תיבת הסימון תאריך ושעה
- אתה יכול לבחור את התאריך והשעה לעדכון עצמם באופן אוטומטי או לא בהתאם לדרישת המצגת
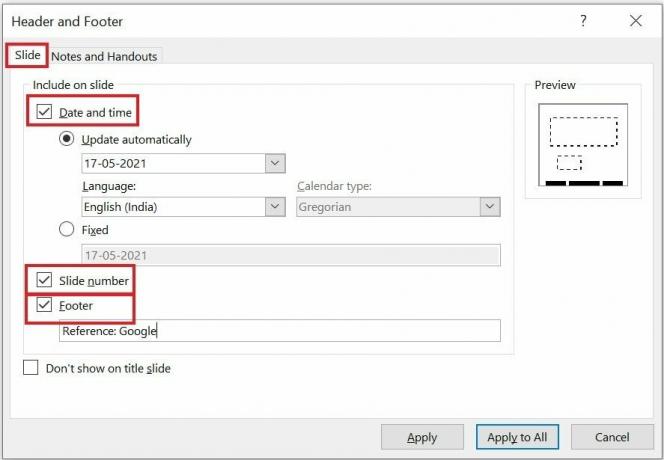
- כדי לכלול את מספר המחוון, לחץ על תיבת הסימון מספר שקף
- באופן דומה, כדי להוסיף כותרת תחתונה בשקופית PowerPoint שלך, לחץ על תיבת הסימון כותרת תחתונה
- כעת עליכם להוסיף טקסט כלשהו שיוצג בחלק התחתון
- אם תבחר החל על כולם, אותו מידע לגבי תאריך / שעה, מספר שקופיות ונתוני תחתונה יופיע בכל השקופיות במצגת PowerPoint.
- אחרת, לחיצה על להגיש מועמדות יגרום למידע הכותרת התחתונה והכותרת התחתונה להופיע בשקופית הנוכחית
- בדרך כלל אנשים מכניסים נתונים שונים לקטע הכותרת התחתונה לשקופיות שונות של מצגת PowerPoint. זה תלוי לחלוטין בשיקול דעתך לגבי האופן שבו ברצונך להגדיר אותו לפרויקט PowerPoint שלך.

פרסומות
אתה יכול לבדוק את צילום המסך לעיל. הפרטים של מספר השקופית, התאריך והערת הכותרת התחתונה מופיעים בחלק התחתון. ניתן להתאים את כל האלמנטים הללו בהתאם לדרישתך.
כיצד לערוך או להתאים אישית רכיבי כותרת עליונה / תחתונה
כותרות עליונות ותחתונות ניתנות להתאמה אישית תמיד. ניקח את הדוגמה של צילום המסך שלמעלה ששיתפתי. אתה יכול לראות שכל האלמנטים נמצאים בכותרת התחתונה.
עכשיו, אני רוצה לשמור את התאריך בכותרת העליונה או מעל כותרת השקופית.
- אז אני פשוט לוחץ על התאריך בכותרת התחתונה.
- תיבת מתאר תופיע סביב התאריך
- בהתאם לדרישה שלי, לחצתי והחזקתי את מצביע העכבר מעל המתאר וגררתי את התאריך לפינה השמאלית העליונה בכותרת

- אתה יכול ללחוץ באופן דומה כדי לבחור את התאריך. ואז בצע התאמות אישיות שונות אליו. זה כולל שינוי גודל הטקסט, שינוי גופן או צבע הטקסט.
- בצילום המסך שלמעלה שיניתי את מיקום התאריך מכותרת תחתונה לכותרת עליונה
- כמו כן, אני מנסה לשנות את גודל הטקסט של תו הכותרת התחתונה בשקופית PowerPoint
אז, זה הכל על איך להכניס כותרות עליונות ותחתונות בכל מצגת PowerPoint. כמו כן, יש לך היקף מלא להתאים אישית את רכיבי הכותרת העליונה והכותרת התחתונה לפי בחירתך. אני מקווה שמדריך זה יעזור לך לעצב מצגות PowerPoint טובות יותר.
מאמרים קשורים
- כיצד להמיר מסמך Word למצגת PowerPoint
- כיצד לבצע מצגת PowerPoint לקריאה בלבד
- מדריך: כיצד להטמיע סרטון YouTube במצגת PowerPoint

![כיצד להתקין מלאי ROM על Lovme T17 [קובץ פלאש קושחה]](/f/570546f85e3e9a58cc5482ab6cc134e3.jpg?width=288&height=384)
