כיצד לקחת צילום מסך במערכת ההפעלה לינוקס
Miscellanea / / August 04, 2021
עם המדריך הזה, אני אגיד לך כיצד לצלם צילום מסך בלינוקס. כולנו מצלמים את המגהץ ללא קשר למערכת ההפעלה שבה אנו משתמשים. בדרך כלל, לינוקס מציעה למשתמשים דרכים מוזרות שונות לצלם צילום מסך. הסברתי כיצד להשתמש בפקודה הבסיסית של מסך ההדפסה למקלדת כדי לתפוס מופע של המסך.
במקביל, הסברתי גם כיצד להשתמש באפליקציות לינוקס ועורכי תמונות אחרים ליצירת צילום מסך במחשב הלינוקס שלך. כמעט כל האפליקציות כולל השירות המובנה של לינוקס לצילומי מסך עובדים בצורה דומה. הצילום של המסך מעולם לא היה קל יותר. בואו לבדוק את הדרך השונה ליצור ולהתאים אישית צילום מסך בלינוקס.
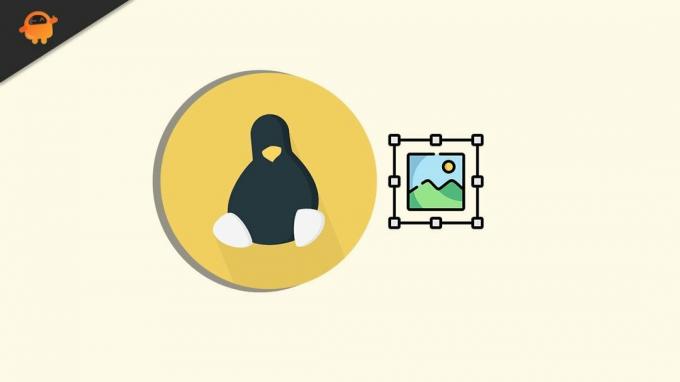
תוכן העמוד
-
שיטות שונות לצילום מסך בלינוקס
- שימוש במקלדת לצילום מסך בלינוקס
- תכונות של כלי הצילום של Gnome ב- Linux
- השתמש בעורך התמונות של GIMP כדי לשמור צילומי מסך
- שימוש באפליקציית תריס לצילומי מסך
שיטות שונות לצילום מסך בלינוקס
לפקודות מבוססות המקלדת הרגילות יש כמה גרסאות. זה יאפשר לך להתאים אישית את תמונת המסך שלך.
שימוש במקלדת לצילום מסך בלינוקס
- כדי לצלם צילום מסך מלא של כל התצוגה פשוט לחץ על PrtScn כפתור במקלדת
- אם אתה Alt + PrtScn שילוב מקשים צילום המסך שנשמר יישמר אוטומטית בתיקיה המקורית תמונות
- כדי להוסיף היקף נוסף של התאמה אישית לחץ Shift + PrtScn לצלם צילום מסך ואז לחתוך את החלק הנדרש במקום לשמור את כל תוכן המסך
תכונות של כלי הצילום של Gnome ב- Linux
לחלופין, תוכלו להשתמש בכלי השירות המקורי של Gnome כדי לצלם צילום מסך על לינוקס. להלן כמה מהתכונות שלו אשר יועילו מאוד בהתאמה אישית של תמונת תוכן המסך.
אתה יכול להגדיר טיימר גם כן. זה זהה לדחיית תריס למצלמה. אתה יכול להגדיר טיימר של 3 או 5 שניות שזה הזמן שלאחר שתלחץ על מקשי קיצור מסך כלשהם במקלדת.
לאחר זמן זה תפיסת המסך תישמר ותישמר בתיקיית היעד. ניתן גם לבחור אם צילום המסך יכלול את מצביע העכבר או לא. שוב Gnome מאפשר לך לבחור בין לכידת המסך כולו או לחתוך חלק גרסה שאתה זקוק לו.
השתמש בעורך התמונות של GIMP כדי לשמור צילומי מסך
GIMP הוא עורך תמונות פופולרי בחינם הזמין בכל מערכות ההפעלה הגדולות כולל לינוקס.
בהפצה מסוימת של לינוקס, תוכל למצוא את האפליקציה הזו באופן מקורי במערכת. עבור כמה הפצות אחרות, ייתכן שיהיה עליך להוריד ולהתקין אותו באופן ידני.
- פתח את GIMP
- לצילום צילום מסך לחץ על קוֹבֶץ
- ואז לחץ לִיצוֹר > צילום מסך
- תהליך צילום המסך ב- GIMP דומה לחלוטין לזה של Gnome
- אתה יכול להוסיף טיימר לדחייה של כמה שניות לפני שאתה מצלם את המסך הנכון
- כמו כן, תוכלו לבחור בין צילום כל המסך או חלק ממנו על ידי חיתוך
- אם תרצו תוכלו לכלול גם את מצביע העכבר בצילום המסך
- לאחר שהגדרתם את כל הפרמטרים תוכלו ללחוץ על הצמד כדי לצלם את צילום המסך.
- ואז כדי לשמור את המגהץ פשוט לחץ על Shift + Ctrl + S
- אתה יכול גם ללחוץ קוֹבֶץ > לחץ שמור כ
שימוש באפליקציית תריס לצילומי מסך
הנה אפליקציה נוספת בשם Shutter שתוכל להתקין ולהשתמש בה כדי לצלם צילום מסך ב- Linux.
פרסומות
כדי להתקין אותו בהפצות של דביאן,
- חפש את תריס במנהל החבילות
- כדי להתקין אותו, תן את הפקודה sudo add-apt-repository ppa: תריס / ppa
- לחץ על Enter
- ואז הקלד sudo apt-get להתקין תריס
כך תוכל לצלם צילומי מסך באמצעות תריס.
- הפעל את התריס
- יהיו שלוש אפשרויות בחירה, שולחן עבודה וחלון
- בחירת שולחן העבודה האופציה לוכדת את המסך באופן אוטומטי
- הבחירה כפי שהשם מרמז מאפשרת לך לבחור את החלק של המסך שאתה תופס או לתפוס את כל תוכן המסך
- אם תבחר באפשרויות חלון, לחץ על כל חלון פעיל שאתה נמצא בו כדי ללכוד אותו באופן מיידי
- ברגע שתצלמו את המסך תמונת המסך תישמר כברירת מחדל בתיקיית התמונות.
אז אלה הדרכים השונות בהן תוכלו לצלם צילומי מסך בלינוקס. האם אתה כבר משתמש באחת מהשיטות הללו לצורך לכידת המגהץ.? ספר לי בסעיף ההערות.
פרסומות



![Lineage OS 17 ל- BQ Aquaris M5 מבוסס על Android 10 [שלב פיתוח]](/f/fb15921bcf5e89e1d3e8f234a2fd4790.jpg?width=288&height=384)