כיצד להכניס סימן מים ל- Word ו- Google Docs
Miscellanea / / August 04, 2021
נעשה שימוש נרחב בסימן מים כדי להגן על המסמך שלנו מפני העתקה או שימוש על ידי אדם בלתי מורשה אחר. בעיקרון, סימן המים הוא סימן מעל תמונה או קובץ המציגים את פרטי הבעלים או את הלוגו שלו. אל דאגה, תהליך ההוספה או הכנסת סימן מים ל- Word או ל- Google Docs שלך הוא קל כמו הוספת פריסת תמונה.
אולי שמתם לב לאמנים מפורסמים רבים שמים את שלטיהם כסימן מים על ציוריהם. אבל עכשיו הטכנולוגיה השתנתה ואנחנו לא צריכים לסמן את התמונות או את קבצי הדוק שלנו באופן ידני. כן, דברים אלה מוכנסים אוטומטית תוך כדי פרסום או הדפסה בעזרת תוכנות שונות.
מאמר זה יראה לך כיצד ניתן להוסיף סימן מים בקלות באמצעות מסמכי MS Word ו- Google. גוגל השיקה לאחרונה דרך רשמית לשים סימן מים על מסמכים. באמצעות סימן מים, תוכלו לתייג אותו או להתאים אישית את המסמך (קבצים, תמונות או וידאו) כשלכם.

תוכן העמוד
-
הכנס סימן מים ל- Word ול- Google Docs
- כיצד להכניס סימן מים למסמכי Google
- כיצד להכניס סימן מים למילה
- סיכום
הכנס סימן מים ל- Word ול- Google Docs
סימן מים הוא חותמת שקופה למחצה הנפוצה ביותר כזכויות יוצרים בתמונות או בסרטונים כדי למנוע גניבה על ידי כל אדם אחר. לפיכך, חשוב יותר להכניס סימן מים למסמכים הקשים שלנו. אז בואו נראה איך אתם עושים את זה.
כיצד להכניס סימן מים למסמכי Google
ל- Google Docs אין תכונה ספציפית עבור סימן המים, אך ניתן להשתמש בטקסט או בתמונה כסימן מים. יתר על כן, אתה יכול להשתמש בסימן מים כדי לשמור את המסמך עם ראשי התיבות שלך כמוגנים בזכויות יוצרים. לפיכך, ישנן שתי דרכים להכניס סימן מים למסמכי Google.
השתמש בתמונה כסימן מים
ב- Google Docs תוכלו להשתמש בתמונה כסימן מים ולהכניס אותה למסמכים. השלבים הם כדלקמן:
- פתח ציורים של Google בדפדפן שלך, או ישירות תוכל להשתמש בקישור זה ( https://docs.google.com/drawings)
- לחץ על הכרטיסיה הוספה, ואז נווט לקטע התמונה ובחר את התמונה שברצונך להוסיף.
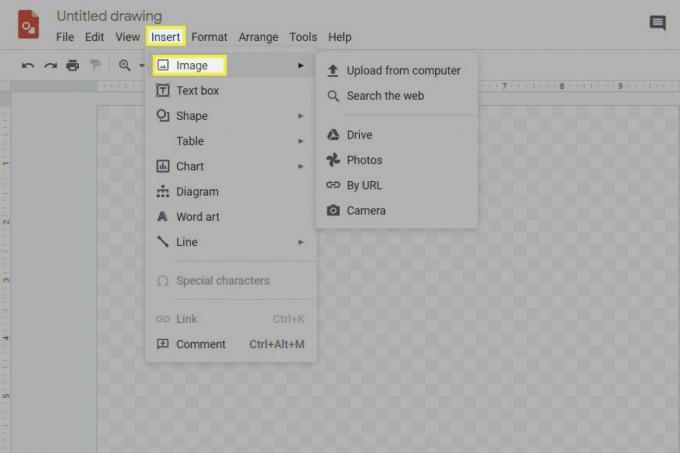
- גרור או בחר את התמונה בגליון הציור שנפתח והתאם את הגודל, הסיבוב והמיקום.
- לאחר מכן, לחץ על העיצוב ואחריו האפשרות עיצוב. לאחר מכן לחץ על התאמה (המשמשת לביצוע כל התאמה בתמונה שנבחרה).
- התאם את השקיפות כנדרש.

- לאחר מכן, עליך להוסיף או ליצור תיבת טקסט.
- לאחר מכן הניחו אותו מעל התמונה.
- עכשיו אתה יכול פשוט להכניס את הטקסט של המסמך שבו אתה רוצה להוסיף סימן מים. אך זכור כי גודל הגופן צריך להיות מעט גדול מהרגיל.

- לאחר מכן לחץ על המסמך החדש ובצע את הנתיב הוסף
- כעת עליך להוסיף את התמונה שקישרת למקור.

- זהו זה. כעת, כדי לערוך את הטקסט, עליך רק לאפשרויות הציור המקושרות הפתוחות.
- כעת, סוף סוף, לחץ על אפשרות קוד פתוח וערוך את הטקסט בתוך התיבה.
- לאחר מכן, חזור למסמכים שלך ולחץ על עדכן.
השתמש בטקסט כסימן מים
- פתח את ציור Google בדפדפן שלך, או פשוט תוכל להשתמש בקישור זה ( https://docs.google.com/drawings)
- לאחר מכן לחץ על לְהַכנִיס לחץ על הכרטיסייה ולאחר מכן בחר תיבת טקסט.
- הזז את הסמן על גיליון הציור כדי ליצור תיבת טקסט. כעת הזן את טקסט סימן המים הרצוי בתיבת הטקסט והתאם את גופן הגודל או הצבע לסיום.
- להוספת טקסט של סימן מים, פתח את מסמכי Google, לחץ על לַעֲרוֹך, נְקִישָׁה בחר הכל ולחץ Ctrl + C מהמקלדת כדי להעתיק את הטקסט.
- לחץ על Ctrl + V. כדי להדביק את הטקסט על תיבת טקסט.
- לחץ לחיצה ימנית על תיבת הטקסט ובחר סדר כדי להתאים את סימן המים (לפני או מאחורי הטקסט או התמונה).
- כעת פתח את מסמכי Google ולחץ על הוסף ועל הציור עבור אל. לאחר מכן לחץ על כונן.
- בחלון קופץ חדש, לחץ על קישור למקור ואז לחץ על הוסף.
אתה יכול פשוט לבצע את השלבים הבאים כדי להוסיף תמונה או טקסט של סימן מים למסמכי Google שלך.
כיצד להכניס סימן מים למילה
ב- MS Word תוכל להוסיף טקסט או תמונה של סימן מים בקלות על ידי ביצוע כמה שלבים.
- פתח את המסמך או הקובץ שאליו ברצונך להוסיף סימן מים.
- לחץ על הכרטיסיה עיצוב ואז על סימן מים.
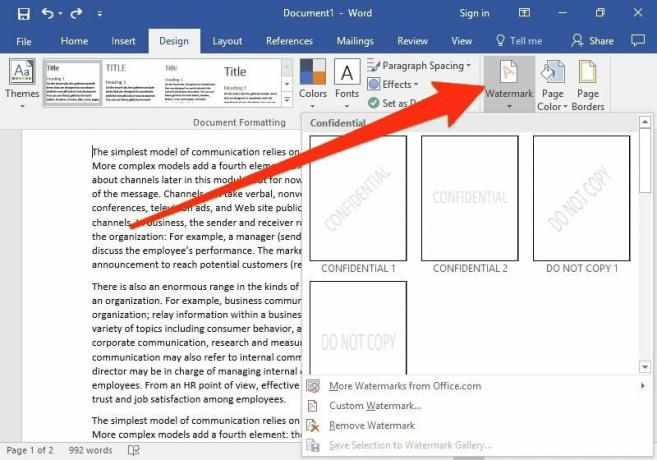
- בכרטיסייה החדשה, תקבלו כמה אפשרויות כמו סימן מים תמונה וסימן מים טקסט.
- לבחירת תמונה כסימן מים לחץ על סימן מים לתמונה. הכנס את התמונה הרצויה שבה ברצונך להשתמש כסימן מים מהמיקום השמור של אותו קובץ.
- התאם את הסולם לפי הדרישה ואז לחץ על אישור.
- לקבלת סימן מים לטקסט, לחץ על סימן מים טקסט; תקבל את האפשרות להזין טקסט, שפה, גופן וגודל.

- לחץ על אישור לאחר השינוי.
עם זאת, בגירסה אחרת של MS Word יש מעט שינוי בצעדים כמו בגירסת 2010. לדוגמה, כרטיסיית סימן המים נמצאת באפשרות פריסת עמוד. כמו כן, זכור כי השלבים שלעיל פועלים ב- Mac וב- Windows שניהם.
פרסומות
סיכום
אתה יכול להשתמש בסימן מים כדי למנוע תרגול בלתי מורשה על ידי מישהו. למרות שקיימות מספר תוכנות של צד שלישי. אך כאשר גוגל ומיקרוסופט מספקות את אותה תכונה, מדוע שנלך עם יישומי צד שלישי לא מהימנים אלה. אנו מקווים שאתה אוהב את השיטות המתוארות במדריך לעיל. לשאלות ושאלות נוספות, השתמש בתיבת ההערות שלנו.
בחירת העורכים:
- כיצד למצוא סיסמאות דולפות ב- Google Chrome ב- Windows וב- Android
- כיצד להכניס AirTag למצב אבוד?
- 5 החלופות הטובות ביותר ב- Gmail בשנת 2021
- 7 דרכים לתיקון Google Docs לא ניתן לטעון את נושא הקבצים
- כיצד להקליד עם הקול שלך ב- Google Docs?

![שיטה קלה להשרשת Meizu C9 באמצעות Magisk [אין צורך ב- TWRP]](/f/2dfa4f1e447ac4ed6f7606bf7b3e7aa1.jpg?width=288&height=384)
![שיטה קלה לשרש את Voyo T10 באמצעות Magisk [אין צורך ב- TWRP]](/f/0a5047f4a4df3bf9072b40e0761335fb.jpg?width=288&height=384)
