מהו מסיר ההתקנה של מנהל ההתקן לתצוגה וכיצד להשתמש בו ב- Windows 10?
Miscellanea / / August 04, 2021
השימוש במחשב או במחשב נייד הופך חלק יותר כאשר המשתמש משתמש בכלים, תוכנות, תוכניות ורכיבים מועילים אחרים. כלי אחד כזה שנדון בו היום הוא מסיר ההתקנה של מנהל ההתקן לתצוגה או ה- DDU. כמו כן, רבים מהמשתמשים מצאו דרכים ללמוד את הליך השימוש במסיר התקנת מנהל ההתקן של Display Display במחשבי Windows 10 שלהם. לפיכך, היום נדון בכל זה.
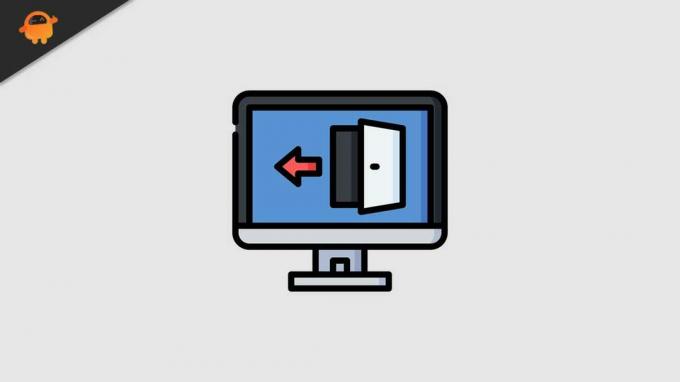
במאמר זה נעבור הסבר מפורט אודות מהו מסיר התקנת תצוגת מנהל התקן וכיצד תוכלו להשתמש במסיר התקנת תצוגת מנהל התקן במחשב Windows 10 שלכם. למידע נוסף, המשך לקרוא את המידע להלן:
תוכן העמוד
- מהו מסיר התקנת מנהל התקן לתצוגה?
-
כיצד להשתמש במסיר את ההתקנה של מנהל ההתקן לתצוגה במחשב Windows 10?
- שיטה 1: הסר את מנהל ההתקן של כרטיס המסך באמצעות מסיר ההתקנה של Driver Driver:
- שיטה 2: הסר את מנהל ההתקן של כרטיס המסך במצב בטוח:
מהו מסיר התקנת מנהל התקן לתצוגה?
Uninstall Driver Driver Uninstaller הוא כלי או יישום של צד שלישי המשמשים במסירות להסרת מנהלי התקנים של כרטיסי גרפיקה ממחשבים ניידים ומחשבים. כלי השירות להסרת מנהל התקן זה הוא חופשי לשימוש והוא ידוע מאוד ומשמש בקרב כמה משתמשי מחשב.
בעזרת מסיר ההתקנה של מנהל ההתקנים של התצוגה, ניתן להסיר לחלוטין ממנהלי ההתקן של AMD / NVIDIA / Intel וכמה חבילות אחרות. עם זאת, מה שחריג בתכנית זו הוא שהוא לא רק מסיר את מנהלי ההתקנים אלא גם מנקה הכל הקבצים הקשורים לכרטיס הגרפי כוללים, כולל ערכי רישום, תיקיות והתקנה חבילות.
כיצד להשתמש במסיר את ההתקנה של מנהל ההתקן לתצוגה במחשב Windows 10?
בואו ללמוד כיצד להשתמש במסיר ההתקנה של מנהל ההתקנים לתצוגה.
הערה:
לפני שנתחיל בתהליך, אנו ממליצים לך ליצור שחזור מערכת מכיוון שמסיר את ההתקנה של מנהל ההתקן לתצוגה הוא כלי רב עוצמה, ובמקרה שאם משהו לא מתוכנן, תוכל לשחזר את המערכת פשוט באמצעות נקודת השחזור.
שיטה 1: הסר את מנהל ההתקן של כרטיס המסך באמצעות מסיר ההתקנה של Driver Driver:
להסרת מנהל ההתקן של כרטיס המסך באמצעות מסיר ההתקנה של Driver Driver, בצע את הצעדים הבאים:
- ראשית, הורד את הגרסה האחרונה של מסיר התקנת מנהל התקן למחשב שלך מהפלטפורמה הרשמית. בזמן שאתה מוריד אותו, הכלי יהיה בצורה של ארכיון 7zip.
- כאן אתר את הקובץ שהורדת ואז לחץ עליו פעמיים. תראה הנחיה המבקשת לחלץ את הכלי. כל שעליך לעשות הוא לבחור את המיקום שאליו ברצונך לחלץ אותו ולחץ על לחלץ הכרטיסייה.
- כעת לאחר חילוץ הכלי, לחץ פעמיים על ה- מסיר התקנת מנהל התקן סמל ופתח אותו. תקבל במהירות הודעת אזהרה המציינת, מומלץ להשתמש בכלי זה במצב בטוח. כאן עליך לאתחל את ה- מצב בטוח. על כך,
- בחר את מצב בטוח אפשרות מתוך אפשרות הפעלה תַפרִיט.
- לאחר שבחרת מצב בטוחעכשיו לחץ על כפתור אתחול מחדש.
הערה:
באפשרותך גם להפעיל את התקנת ההתקנה של מנהל ההתקנים במצב רגיל על ידי בחירה ב נוֹרמָלִי אפשרות מתפריט אפשרויות ההשקה.
- עכשיו פעם אחת מסיר התקנת מנהל התקן נפתח, תוכל לראות את המידע לגבי כרטיס המסך שלך.
- אולם כאן, מסיר התקנת מנהל התקן יאתר את מנהל ההתקן של כרטיס המסך באופן אוטומטי, אך אם לא, תוכל עדיין לבחור אותם באופן ידני מהתפריט המוצג בצד ימין של המסך.
- יתר על כן, תוכלו להבחין בשלושה כפתורים בתפריט החלונית השמאלית.
- כאן לחץ על כפתור ניקוי והפעלה מחדש במקרה שאתה מתקין מנהל התקן חדש לכרטיס המסך שלך.
- או השתמש ב- כפתור ניקוי וכיבוי במקרה שאתה מתקין כרטיס גרפי חדש וכדי להסיר את מנהל ההתקן ואז לכבות את המחשב.
- הכפתור השלישי שאומר "נקה ועושה הפעלה מחדש של הערה"אם כי ינקה את מנהל ההתקן ללא הפעלה מחדש של המערכת; עם זאת, זה יכול לפעמים לגרום לבעיות במסך שחור.
כעת, לאחר שבחרת באחת מהפעולות שלעיל, עליך להמתין כעת להסרת ההתקנה של מנהל ההתקן לתצוגה כדי להסיר את מנהל ההתקן.
- המחשב יופעל מחדש אוטומטית כעת, וברגע שהוא יופעל, מנהל התצוגה יוסר לחלוטין וכל השגיאות הקשורות אליו יפתרו תוך זמן קצר.
- יתר על כן, תידרש להתקין מנהל התקן חדש עבור כרטיס המסך ולבדוק האם הבעיה נפתרה או לא.
שיטה 2: הסר את מנהל ההתקן של כרטיס המסך במצב בטוח:
- ראשית, לחץ על כפתור התחלהחזק את כפתור "שיפט ולחץ על כפתור הפעלה. עכשיו בזמן שאתה מחזיק את כפתור "שיפט, הקלק על ה איתחול אוֹפְּצִיָה.
- לאחר שהמחשב יופעל מחדש, לחץ על פתרון בעיות אפשרויות ואז בחר אפשרויות מתקדמות.
- לחץ עוד על הגדרות הפעלה -> הפעל מחדש .
- כעת מרשימת האפשרויות, לחץ על המספר המתאים בכדי לבחור גרסה כלשהי של מצב בטוח.
- לאחר הפעלה מחדש של מצב בטוח, הפעל את מסיר התקנת מנהל התקן ואז עקוב אחר ההוראות משיטה 1 כדי למחוק את מנהל ההתקן שלך.
- משתמשים שאינם מסוגלים לגשת למצב בטוח ממסיר ההתקנה של מנהל ההתקנים לתצוגה, יכולים גם לנסות להפעיל את הכלי ישירות ממצב בטוח בעזרת התהליך שמוסבר לעיל במאמר.
מסיר ההתקנה של מנהל ההתקן לתצוגה הוא אחד הכלים המועילים, הקלים לשימוש, אך החזקים ביותר, ההופכים את מרבית המשימות למהירות וללא טרחה. כמו כן, על מנת להשתמש בכלי, לא בהכרח צריך להוריד אותו למערכת שלהם אלא גם יכול לעקוב אחר השיטות לעיל ולהפעיל את הכלי.
Uninstall Driver Driver Uninstaller תומך במערכות 32 סיביות ו -64 סיביות ותואם גם לגירסאות ישנות יותר של Windows. זה לא משתמש הרבה ממשאבי המערכת שלך והוא יכול לשמש אפילו את המתחילים במהירות די. אם יש לך שאילתות או משוב כלשהו, אנא רשום את ההערה בתיבת ההערות שלמטה.
פרסומות



