כיצד לייצא ולייבא סימניות Chrome?
Miscellanea / / August 04, 2021
Google Chrome הוא דפדפן ברירת המחדל עבור משתמשים רבים ברחבי העולם. ב- Chrome, לאורך זמן, משתמש ירכיב רשימה של סימניות שהופכות חיוניות לגלישה יומיומית. אז אם תחליט לעבור למכשיר אחר או להתקין מחדש את Chrome מאפס, תאבד את הסימניות האלה אם לא תייצא אותן מלכתחילה. ייצוא סימניות יביא לקובץ HTML שתוכל לייבא מאוחר יותר ב- Chrome. אז לא תאבד את הסימניות שלך אז.
מלבד ייבוא וייצוא, ישנם אמצעים אחרים לשמור גם על הסימניות. זה כרוך בסנכרון סימניות באמצעות Chrome Sync והעתקת נתוני סימניות בפורמט גולמי. כאן במאמר זה, נבחן כיצד ניתן לייבא ולייצא סימניות כרום. נבדוק גם דרכים אחרות לגיבוי וסינכרון של סימניות Chrome. אז בלי שום התלהמות נוספת, בואו ניכנס לזה.
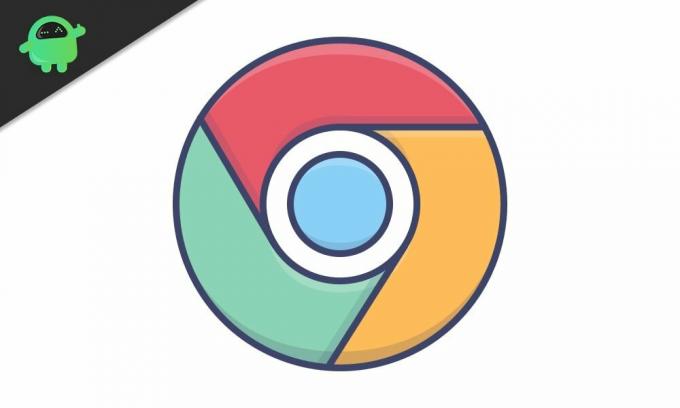
תוכן העמוד
-
כיצד לייצא ולייבא סימניות ב- Chrome?
- כיצד לייצא סימניות ב- Chrome?
- כיצד לייבא סימניות ל- Chrome?
- כיצד להשתמש בסנכרון Chrome לסינכרון סימניות?
- כיצד להשתמש בקובץ אחסון הסימניות כדי לייבא סימניות ל- Chrome?
כיצד לייצא ולייבא סימניות ב- Chrome?
ייצוא וייבוא של סימניות ל- Chrome פשוט כאשר אתה עושה זאת במחשב אישי או Mac. ניתן ליצור קובץ HTML ולהשתמש בו לכל המטרה. אך במקרה של טלפון חכם, אינך מקבל את התכונה הזו בדפדפן Chrome. כאן תצטרך להשתמש בסנכרון Chrome כדי לבצע את העבודה.
ראשית, נראה את שיטות הייצוא והייבוא של הסימניות ב- Chrome. ואז, נעבור לשימוש ב- Chrome Sync והעתקה של שיטות קובץ האחסון לסימניות.
כיצד לייצא סימניות ב- Chrome?
- פתח את דפדפן Chrome.
- לחץ על סמל שלוש הנקודות (סמל נוסף) בפינה השמאלית העליונה של חלון Chrome.

- העבר את העכבר מעל "סימניות" ואז לחץ על "מנהל הסימניות".

- לחץ על סמל שלוש הנקודות (סמל נוסף) בפינה השמאלית העליונה של חלון מנהל הסימניות.
- לחץ על "ייצא סימניות".

- בחר את מיקום היעד שבו ברצונך לשמור את הקובץ. אתה יכול אפילו לשנות את שם הקובץ לפי טעמך. כברירת מחדל, השנה, החודש והתאריך יהיו שם בתבנית "סימניות_ חודש_תאריך_שנה".
- לחץ על שמור.
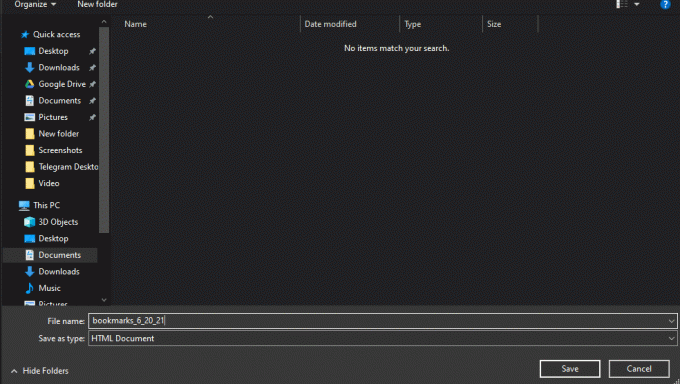
עכשיו סיימת לייצא את קובץ הסימניות שלך. זה יהיה קובץ HTML במיקום היעד. אתה יכול ללחוץ פעמיים על קובץ HTML זה, ותראה רשימה של כל הסימניות שלך כהיפר-קישורים.
פרסומות
כיצד לייבא סימניות ל- Chrome?
לאחר שייצאת את קובץ ה- HTML של הסימניות, אתה מוכן לייבא. אם בעבר היה לך חשבון Google מחובר ל- Chrome והתחברת לחשבונך במכשיר החדש או שוב ההתקנה החדשה של Chrome, אינך צריך לייבא כלל. גוגל תבצע עבורך באופן אוטומטי את הסנכרון. אך אם לא נכנסת לחשבון, יהיה עליך לייבא אותו.
- פתח את דפדפן Chrome.
- לחץ על סמל שלוש הנקודות (סמל נוסף) בפינה השמאלית העליונה של חלון Chrome.
- העבר את העכבר מעל "סימניות" ואז לחץ על "מנהל הסימניות".
- לחץ על סמל שלוש הנקודות (סמל נוסף) בפינה השמאלית העליונה של חלון מנהל הסימניות.
- לחץ על "ייבא סימניות".
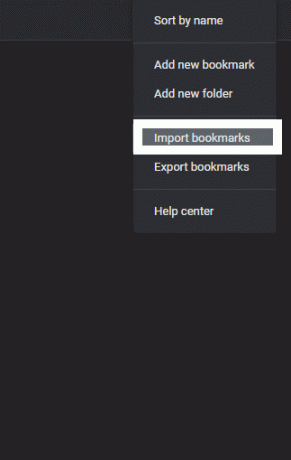
- בחר את קובץ ה- HTML בתיקיה שאליה ייצאת את קובץ ה- HTML עם כל הסימניות שלך ולחץ על פתח.
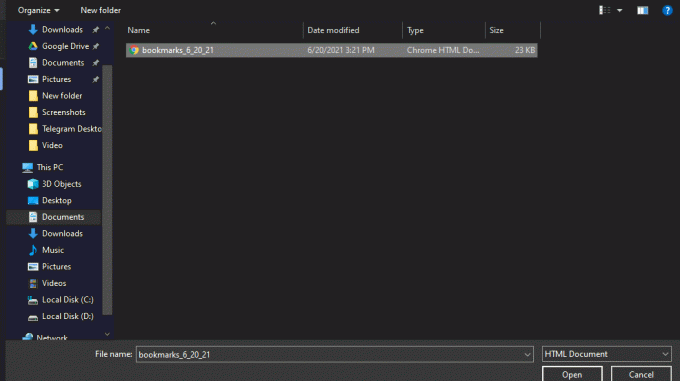
פרסומות
יש לייבא מיד את הסימניות שלך שוב ל- Chrome. אתה אמור למצוא את כל הסימניות שלך בחלון מנהל הסימניות.
כיצד להשתמש בסנכרון Chrome לסינכרון סימניות?
כאמור לעיל, ישנן דרכים אחרות להעביר סימניות ממכשיר אחד למשנהו או מגרסה ישנה יותר לגירסה חדשה של התקנת Chrome. אחד מהם הוא להשתמש בתכונת הסנכרון של Chrome.
כדי ששיטה זו תפעל, תזדקק לחשבון Google. אם אין לך אחד, אז הכין.
- היכנס לחשבון Google שלך ב- Chrome, שם יש לך את הסימניות.
- לחץ על סמל הפרופיל בפינה השמאלית העליונה של חלון Chrome.
- לחץ על "הפעל את הסנכרון".
- ייפתח חלון חדש עם תמונת חשבון Google שלך. לחץ על "כן, אני נמצא" כאן.
- כעת ודא שסנכרון הסימניות שלך מופעל. לשם כך, לחץ על סמל שלוש הנקודות בפינה השמאלית העליונה של חלון Chrome.
- נווט אל הגדרות> סנכרון ושירותי Google> נהל את מה שאתה מסנכרן.
- כאן, וודא שהמתג לסימניות מופעל.
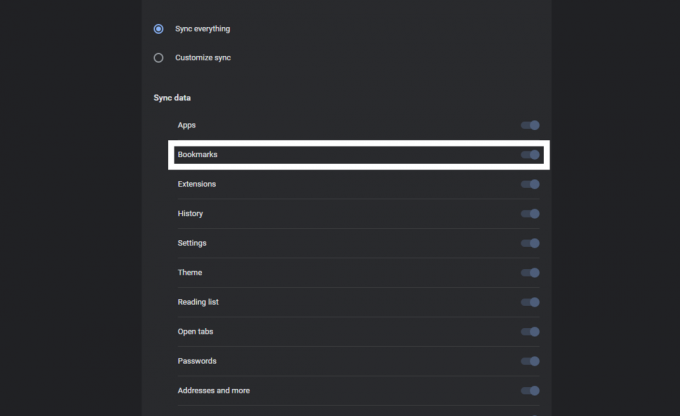
- כעת, ברגע שפותחים את Chrome במכשיר החדש, לשם ברצונכם לייבא את הסימניות, חזרו על התהליך. היכנס שוב לחשבון Google שלך ואז הפעל את Sync עבורו. Google Chrome יסנכרן אוטומטית את כל הסימניות שהיו לך בעבר.
כיצד להשתמש בקובץ אחסון הסימניות כדי לייבא סימניות ל- Chrome?
כעת, אם אתה מתקשה לפתוח את Chrome, ולכן אתה מתקין מחדש את הדפדפן, לא תוכל להשתמש באף אחת מהשיטות האמורות. במקרה כזה, עליך להעתיק ישירות את הקובץ בספריית Chrome השומרת על הסימניות שלך.
- לחץ על מקש Windows + R כדי לפתוח את תיבת הדו-שיח הפעלה.
- הזן "% UserProfile% \ AppData \ Local \ Google \ Chrome \ User Data" בתיבת הדו-שיח ולחץ על אישור.
- פתח את התיקיה עם הכותרת "ברירת מחדל".
- כאן חפש את הקבצים "סימניות" ו"סימניות.באק ". לאחר שתמצא אותם, העתק אותם למיקום אחר במחשב האישי שלך.
- כעת התקן את Chrome ואז העתק את שני הקבצים האלה באותה תיקיה.
- לפני ההעתקה, ודא כי ההתקנה הטרייה של Chrome פועלת בסדר. אם הסימניות אינן מופיעות במנהל הסימניות, הפעל מחדש את הדפדפן.
אז ככה אפשר לנהל סימניות בדפדפן Chrome. כאמור לעיל, אינך יכול להשתמש בתהליך הייצוא שהוזכר לעיל באמצעות דפדפן Chrome בסמארטפון שלך. אבל אתה יכול להשתמש בשיטת הייבוא.
כלומר, אם ברצונך לייצא את הסימניות במחשב שלך לסמארטפון שלך, תוכל ליצור את קובץ ה- HTML ואז להעתיק אותו לסמארטפון שלך. לאחר מכן תוכל לייבא את קובץ ה- HTML וכל הסימניות שלך יטענו בדפדפן Chrome שלך. אניאם יש לך שאלות או שאילתות בנוגע למאמר זה, הגב למטה ונחזור אליך. כמו כן, הקפד לבדוק את המאמרים האחרים שלנו בנושא טיפים וטריקים לאייפון,טיפים וטריקים של Android, טיפים וטריקים למחשב, ועוד הרבה יותר למידע מועיל יותר.



