תיקון: המדפסת לא עובדת ב- MacOS Big Sur
Miscellanea / / August 04, 2021
בשנה שעברה אפל פרסמה את המהפכה שלה MacOS Big Sur זה כולל שינויים חדשים לגמרי, תכונות משופרות, שינויים בממשק המשתמש ועוד. עם זאת, שום דבר לא נראה חלק כשמדובר בחוויית משתמש אפילו ב- MacOS Big Sur מכיוון שחלק מהמשתמשים מדווחים כי המדפסת לא עובדת ב- MacOS Big Sur מסיבות לא צפויות. אם אתה אחד הקורבנות, הקפד לבצע את המדריך לפתרון בעיות זה.
חלק מהבעיות הנפוצות שעומדות בפני המשתמשים עם המדפסת שלהם ב- MacOS Big Sur הן 'בעיית התקשורת', 'מדפסת במצב לא מקוון' וכו '. והכי חשוב, הבעיה הספציפית הזו מתרחשת גם עם המדפסות הקוויות וגם האלחוטיות המהווה חסרון גדול נוסף. כעת, אם המדפסת שלך הפסיקה לעבוד או שאינה מצליחה להתחבר ל- Mac שלך לאחר השדרוג ל- MacOS Big Sur, אל תדאג. הנה סיקרנו אותך.
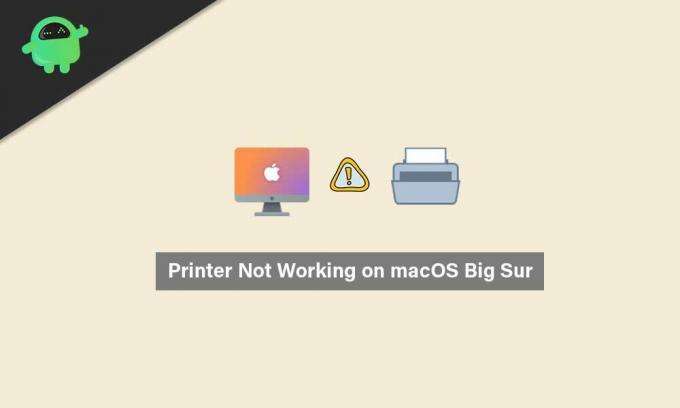
תוכן העמוד
-
תיקון: המדפסת לא עובדת ב- MacOS Big Sur
- 1. בדוק אם המדפסת שלך מחוברת כהלכה
- 2. השתמש במנהלי ההתקנים האחרונים של המדפסת
- 3. בחר מדפסת בהעדפות מערכת
- 4. השתמש ב- Apple AirPrint
תיקון: המדפסת לא עובדת ב- MacOS Big Sur
הסיבה האפשרית הראשונה שעומדת מאחורי בעיה כזו יכולה להיחשב כבעיית תאימות בין מנהלי המדפסת לבין MacOS Big Sur שעודכנה. בנוסף, אי שימוש בתוכנת הדפסה תואמת או בכלי תואם כלשהו ב- Mac שלך עלול לגרום גם למספר בעיות תאימות לאפליקציות.
סיבה אפשרית נוספת שניתן למצוא במקרים מסוימים היא שאולי הכונן הקשיח שלך פגום או חסרים קבצי מערכת או מנהלי התקנים שמתנגשים עם מנהלי ההתקן של המדפסת ואינכם מודעים לכך זה. בתרחיש זה, כדאי לנסות להשתמש ב- גרסה חינמית של הכלי CleanMyMac X כדי לחפש באופן אוטומטי שגיאות אפשריות או פריטים לא רצויים בכונן שלך בקלות. אם יש משהו שמטריד אותך, דאג לנקות או להסיר זאת.
מצא את קובץ ה- DMG מהתיקיה שהורדת ופתח אותו> גרור ושחרר את קובץ ה- CleanMyMac X ליישומים> התחל להשתמש בו.
1. בדוק אם המדפסת שלך מחוברת כהלכה
ברוב המקרים, המשתמשים שוכחים לחבר כראוי את כבל המדפסת או באמצעות Wi-Fi. זה עשוי להוביל לבעיות קישוריות וניתוקים תכופים מן הסתם. לכן, הקפד לבדוק אם המדפסת שלך מחוברת כהלכה ל- Mac או לא להתקנים קווית או אלחוטית.
גם אם נראה שהיא מחוברת, נסה לנתק את המדפסת וחבר אותה שוב כדי לבדוק את הבעיה. לפעמים ייתכן גם שלחיבור ה- Wi-Fi אין גישה לאינטרנט. לכן, אם אתה משתמש במדפסת אלחוטית, בדוק אם ה- Wi-Fi שלך פועל כראוי או לא.
2. השתמש במנהלי ההתקנים האחרונים של המדפסת
- אם אתה משתמש במדפסת HP ומתמודד עם אותה בעיה, הקפד להוריד את HP Uninstaller.zip קובץ ב- Mac שלך.
- כעת, חלץ את קובץ ה- zip לתיקיה> הפעל את קובץ HP Uninstaller.zip.
- אם תתבקש, לחץ על פתח> בצע את ההוראות שעל המסך כדי להסיר את תוכנת HP ואת מנהל ההתקן.
- לאחר הסרת ההתקנה של מנהל המדפסת הקיים של HP, הקפד להפעיל מחדש את ה- Mac כדי להחיל שינויים.
- לאחר מכן, פנה אל הפקיד הורדות תוכנות ומנהלי התקנים של HP עמוד> הזן את מספר דגם המדפסת המיוחד של HP שלך> לחץ על שלח.
שימו לב: הקפד למצוא את מנהל ההתקן עבור ה- macOS 11 שלך ולקבל אותו. אחרת, נסה להשתמש בגרסת Catalina 10.15.
- לכן, התקן מחדש את מנהל המדפסת, והבעיה צריכה להיות מתוקנת ברוב המקרים.
3. בחר מדפסת בהעדפות מערכת
- הקלק על ה תפריט תפוחים > בחר העדפות מערכת.
- בחר מדפסות וסורקים > ודא שהמדפסת מוצגת בסרגל הצד ונבחרה.
- אם לא, לחץ על + סמל כדי להוסיף אותו.
- לאחר ההוספה, אתחל את ה- Mac שלך ובדוק את הבעיה שוב.
4. השתמש ב- Apple AirPrint
אם השיטה שלעיל לא עובדת עבורך, פירוש הדבר שמנהל ההתקן של HP אינו תואם לחלוטין ל- macOS 11. לכן, כדאי לנסות להשתמש ב- Apple AirPrint כדי להפעיל את המדפסת המחוברת כהלכה.
פרסומות
AirPrint היא טכנולוגיית Apple המאפשרת למשתמשי macOS ליצור פלט מודפס באיכות מלאה מבלי להתקין מנהלי התקן למדפסת ב- Mac. אך לא כל דגם מדפסות נתמך כרגע על ידי Apple AirPrint. אז כדאי לבדוק את רשימת דגמי המדפסות הנתמכים על ידי Apple AirPrint באופן רשמי בדף האינטרנט של Apple AirPrint.
זהו זה, חבר'ה. אנו מניחים שמדריך זה עזר לך. לשאלות נוספות, יידע אותנו בתגובה למטה.



