תיקון: מנהל ההתקן של ITBM אינו זמין ב- Windows 10
Miscellanea / / August 04, 2021
לאחרונה, מספר משתמשי Windows 10 דיווחו כי הם מקבלים הודעת שגיאה בלתי צפויה של מנהל ההתקן ובה נאמר "מנהל התקן ITBM אינו זמין יישום יוצא". השגיאה האמורה היא אחת השגיאות הנפוצות ביותר עבור משתמשי Windows 10. למרות שהשגיאה אינה מוגבלת ל- Windows 10; ואפילו משתמשים עם גרסאות אחרות חווים אותו פעם בפעם.
אם אתה נתקל גם בשגיאת מנהל ההתקן ITBM לא זמין ב- Windows 10 ומחפש את הפתרונות שלו, נחתת במקום הנכון. היום במאמר זה נסביר פרטים על ITBM יחד עם תיקונים ללא טרחה עבור שגיאת מנהל התקן זו. לקבלת תובנות נוספות, עיין למטה למטה:
תוכן העמוד
- מה זה ITBM?
-
כיצד לתקן את "מנהל ההתקן של ITBM לא זמין ב- Windows 10"?
- תיקון 1: עדכן את מנהל ההתקן Intel Turbo Boost Max Technology 3.0:
- תיקון 2: הגדר את הגדרות ה- BIOS:
- תיקון 3: הסר את התקנת תוכנת Intel Turbo Boost Max:
- תיקון 4: הפעל מחדש את שירות ה- ITBM:
מה זה ITBM?
ITBM או Intel Turbo Boost Max Technology הוא שירות שפותח בשנת 2016 על ידי אינטל במטרה לשפר את ביצועי המעבד. ה- ITBM 3.0 הוא הדור השלישי של טכנולוגיית אינטל טורבו בוסט מקס; מכאן שהוא מציע ביצועים גבוהים יותר ועובד מהר יותר מכל הגרסאות הישנות שלו. הוא גם מספק ביצועי חוט בודד באמצעות מהירות שעון גבוהה יותר של "ליבות מעולות" על בסיס מאפייני המוות הספציפיים.
כיצד לתקן את "מנהל ההתקן של ITBM לא זמין ב- Windows 10"?
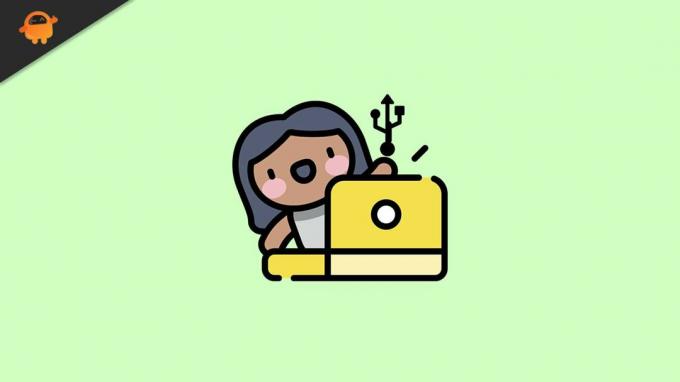
תיקון 1: עדכן את מנהל ההתקן Intel Turbo Boost Max Technology 3.0:
מנהל ההתקן של ITBM אינו זמין בבעיית השגיאה של Windows 10 מתרחש ככל הנראה בגלל מנהל ההתקן החסר של Intel Turbo Boost Max Technology 3.0. כאן הפיתרון הוא לעדכן את מנהל ההתקן. לשם כך, בצע את השלבים הבאים:
- ראשית, נווט אל מרכז ההורדות של אינטל ולאחר מכן הורד ידנית את העדכון האחרון מנהל התקן אינטל טורבו בוסט מקס 3.0.
- בהמשך, בדוק האם הבעיה האמורה נפתרה או לא.
לחלופין, תוכלו גם לפעול לפי השיטה האוטומטית ולעשות שימוש בכלי ייעודי לעדכון מנהלי התקנים הזמין באופן מקוון. זה יקטין את הזמן והמאמצים שלך ויעשה את העבודה ללא דופי. ישנם מספר כלים לעדכון מנהלי התקנים של צד שלישי הזמינים באינטרנט, ותוכלו להשתמש בכל אחד מהאמינים שביניהם.
תיקון 2: הגדר את הגדרות ה- BIOS:
שגיאת מנהל התקן ITBM אינה זמינה מתרחשת בדרך כלל כאשר ה- BIOS אינו מזהה את מנהל ההתקן של Intel Turbo Boost Max Technology 3.0 במנהל ההתקנים. עם זאת, זה יכול להיפתר פשוט על ידי הפעלת טכנולוגיית אינטל טורבו בוסט מקס ב- BIOS.
אנו ממליצים שתגדיר את הגדרות ה- BIOS רק אם אתה בטוח מאוד לגבי השלבים ובקיא במיומנויות מחשב מתקדמות. כניסה ל- BIOS תלויה לחלוטין בלוח האם שבו אתה משתמש, וצעד שגוי יחיד יכול לסיים את המערכת שלך בבעיות חמורות. מכאן שאם אינך בטוח לגבי התהליך, אנו ממליצים לך לפנות לספק לוח האם לקבלת סיוע ולאשר את הצעדים הנוספים.
תיקון 3: הסר את התקנת תוכנת Intel Turbo Boost Max:
אם אינך משתמש במחשב שלך לתוכניות ומשימות המשתמשות בביצועי מעבד גבוהים, אנו ממליץ לך להסיר את התקנת תוכנת Intel Turbo Boost Max ולבדוק אם זה עוזר או לֹא. למרות שטכנולוגיית אינטל טורבו בוסט מקס אחראית לשפר את ביצועי המעבד כך, אנו לא ממליצים לך להסיר אותה אם אתה משחק במשחקים כבדים או משתמש בתוכנות כבדות.
עם זאת, אם אתה עדיין רוצה להמשיך, בצע את השלבים הבאים:
פרסומות
לצורך השבתת המשימה בתזמון המשימות של Windows:
- ראשית, הפעל את סרגל החיפוש בשולחן העבודה, הקלד לָרוּץ, ולהפעיל את הפעל את תיבת הדו-שיח.
- כעת, הקלד בתוך תיבת הטקסט הריקה משימות. msc ואז לחץ על בסדר. זה ישיק את מתזמן משימות חַלוֹן.
- כעת מתפריט החלונית השמאלית, לחץ על ה- ספריית מתזמן המשימות ואז אתר את האפשרות משגר אינטל טורבו בוסט מהרשימה המוצגת בתפריט החלונית הימנית.

- לאחר שתמצא אותו, לחץ באמצעות לחצן העכבר הימני מעל משגר אינטל טורבו בוסט ואז לחץ על סוֹף ו השבת.
עוד לצורך השבתת השירות בחלון השירותים:
- הפעל את הפעל את תיבת הדו-שיח ואז הקלד services.msc בתיבת הטקסט הריקה. לחץ על בסדר, והיא תשיק את חלון שירותים בשבילך.
- עכשיו מרשימת האפשרויות, אתר שירות אינטל טורבו בוסט, לחץ לחיצה ימנית עליו ואז לחץ על נכסים.

- על חלון מאפיינים, סט סטטוס שרות כפי ש תפסיק ואז הגדר את סוג הפעלה כפי ש נָכֶה.
להסרת ההתקנה של התוכנה:
- ראשית, עבור לסרגל החיפוש בשולחן העבודה, הקלד אפליקציות ותכונות והפעל את תוצאת החיפוש הרלוונטית. אם אתה א משתמשי חלונות 7ואז השגר תוכניות ותכונות.
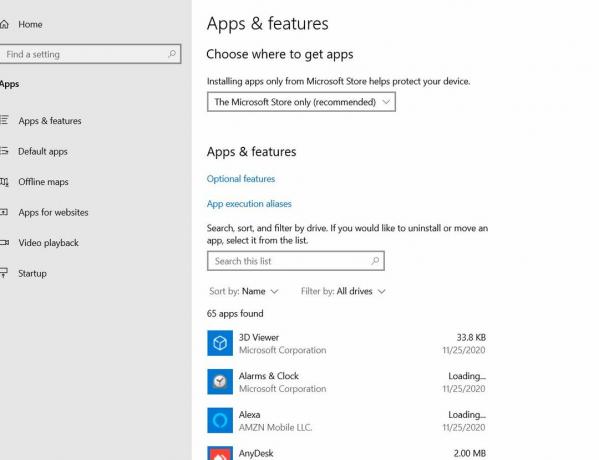
- עכשיו בחר טכנולוגיית אינטל טורבו בוסט מקס ואז לחץ על הסר התקנה הכרטיסייה.
- לאחר מכן, הפעל מחדש את המחשב ובדוק אם הבעיה החסרה של מנהל ההתקן של ITBM נפתרה או לא.
תיקון 4: הפעל מחדש את שירות ה- ITBM:
כעת, גם לאחר ביצוע כל התיקונים שלעיל, אם שגיאת מנהל ההתקן ITBM לא זמינה לא נפתרה עבורך, סוף סוף אנו ממליצים לך להפעיל מחדש את שירות ITBM. לשם כך, בצע את השלבים הבאים:
- ראשית, הפעל את סרגל החיפוש בשולחן העבודה, הקלד לָרוּץ, ולהפעיל את הפעל את תיבת הדו-שיח.
- כעת, הקלד בתוך תיבת הטקסט הריקה Services.msc, לחץ על בסדר, והיא תשיק את חלון שירותים על המסך שלך.

- בתוך ה חלון שירותים, נווט אל שירות ITBM מרשימת האפשרויות, לחץ לחיצה ימנית עליו ואז בחר איתחול מתפריט המשנה.
- לאחר שתסיים, הפעל מחדש את המחשב ובדוק האם זה עזר לפתור את הבעיה החסרה של מנהל ההתקן ITBM או לא.
אלה היו 4 התיקונים המובילים עבור מנהל ההתקן של ITBM שאינו זמין ב- Windows 10. בין כולם, "עדכון מנהל התקן" הוא אכן אחד התיקונים הטובים ביותר ועובד עבור רוב המשתמשים; עם זאת, אם זה לא עוזר לך, שקול להשתמש באחד מהתיקונים האחרים.
בסוף מאמר זה, אנו מקווים שתוכלו למצוא מידע רלוונטי ומועיל בנוגע למנהל ההתקן של ITBM שאינו זמין בבעיית השגיאה של Windows 10. אם יש לך שאלות או משוב כלשהו, אנא רשום את ההערה בתיבת ההערות שלמטה.
פרסומות

![כיצד להתקין קושחת מלאי ב- Pixus Raze [חזרה למלאי ROM / Unbrick]](/f/01b4966855b1697a6f06e2cb80de877f.jpg?width=288&height=384)

![כיצד להתקין ROM מלאי ב- Starmobile UP Sense [קובץ קושחה / ביטול לבנה]](/f/f86699ea66c757e79b5c896514d54745.jpg?width=288&height=384)