כיצד לעקוב אחר שינויים ב- Google Docs
Miscellanea / / August 04, 2021
אני אישית חושב את זה גוגל מסמכים הוא מוערך מדי. כמעט כולם בעולם חושבים על Google Docs כאלטרנטיבה ל- Microsoft Word. אבל מה שהם לא יודעים זה כמה חזק זה ככלי עריכה שיתופי לצוותים. אתה לא חושב? ובכן, פשוט הסתכל בתכונת העריכה של Google Docs. זה מאפשר למשתמשים עם מסמך משותף להציע עריכות שכל מי שיש לו הרשאות עריכה יכול לאשר או לדחות. זה גם מאפשר הערות בשוליים.
מאמר זה מתמקד בתכונת השינויים במסלול של Google Docs הנקראת התכונה מציע. ובכן, זה דומה לשינויים במעקב של מיקרוסופט וורד. עם זאת, בזמן אמת, זה עובד לתהליך חלק יותר של שיתוף פעולה. אבל האם אתה יודע לעקוב אחר שינויים ב- Google Docs? ובכן, אם לא, אז אל תדאג! הנה מידע שצריך לדעת על מעקב אחר שינויים ב- Google Docs.
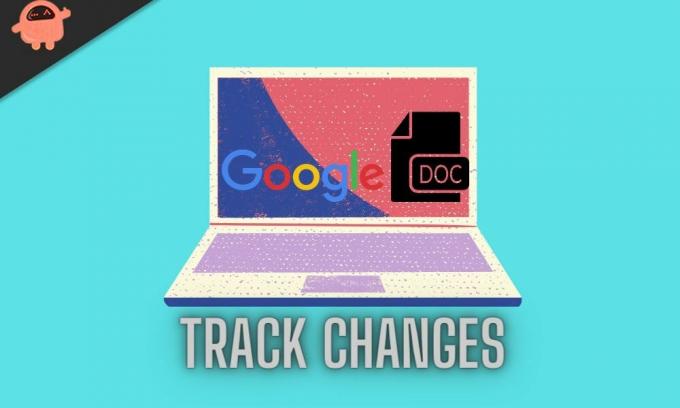
תוכן העמוד
-
כיצד לעקוב אחר שינויים ב- Google Docs?
- סקירת שינויים
- מעקב אחר שינויים במכשיר הנייד שלך
- כיצד לכתוב ולערוך תגובה ב- Google Docs?
כיצד לעקוב אחר שינויים ב- Google Docs?
ובכן, חלק מכם אולי תוהים, מה השימוש בשינויים במסלול? תן לי להבהיר לך. השימוש הראשון הוא שאתה יכול לערוך את העבודה שלך מבלי לבצע שינויים במצבים שבהם אתה או מישהו אחר רוצים לבדוק אותם. השימוש השני הוא שאתה יכול ליצור מסמך, לשתף אותו עם אחרים, והם יציעו שינויים במסמך, שכל אחד, כולל עצמך, יוכל לקבל, לדחות או לשנות אותו.
בכל מקרה, בואו נחזור למעקב אחר שינויים ב- Google Docs. אז ראשית, אתה זקוק לחשבון Google עם גישה למסמכי Google. אם יש לך את זה, בצע את השלבים הבאים כדי לעקוב אחר שינויים ב- Google Docs:
שלב 1: קודם כל, פתח את Google Docs
שלב 2: כעת מצא מסמך שברצונך לערוך
שלב 3: השלב הבא הוא ללחוץ על סמל העיפרון. תראה אותו בשורת התפריטים העליונה בצד ימין.
שלב 4: תפריט נפתח יופיע. שם אתה צריך לבחור באפשרות הצעה.
שלב 5: סמל העיפרון ישתנה לצבע ירוק ברגע שאתה במצב הצעה
פרסומות
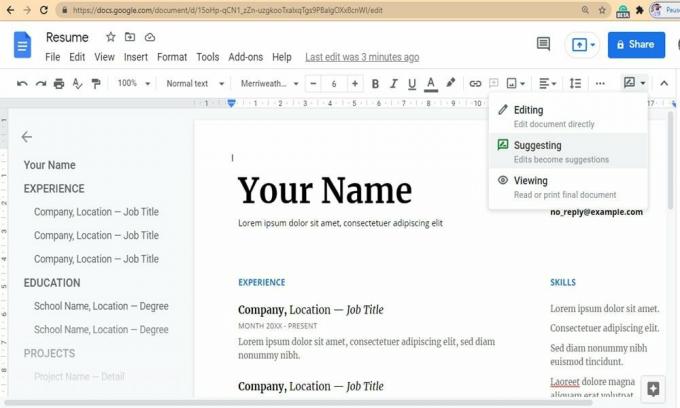
כעת, התהליך הושלם. כל המעקב אחר השינויים שתבצע יישמר. הטקסט הערוך יופיע בירוק במסמכי Google, וכל ההצעות יופיעו ברשימת השוליים. אתה יכול לקבל או לדחות את ההצעות שהועלו. אבל איך? בוא נראה.
פרסומות
סקירת שינויים
הבדיקה כוללת קבלה ודחייה של הצעות. כדי לקבל את השינויים, עליך ללחוץ על סימן הביקורת. לאחר שתקבל את השינויים, הם יהפכו לחלק מהמסמך שלך. כדי לדחות את השינויים, עליך ללחוץ על כפתור ה- X וההצעה תוסר באופן אוטומטי.
מעקב אחר שינויים במכשיר הנייד שלך
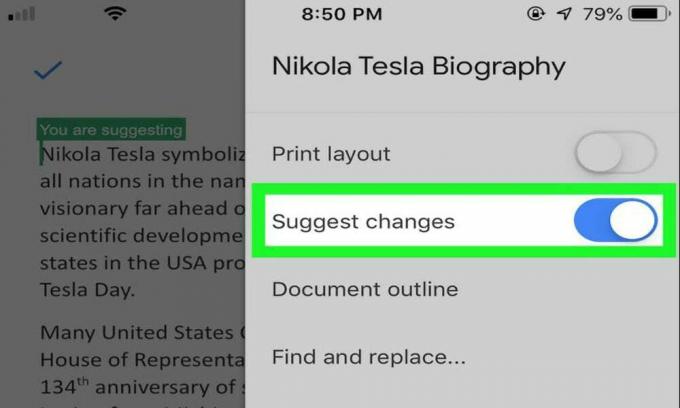
למרבה המזל, מעקב אחר שינויים זמין גם בגרסה הניידת של Google Docs. יתר על כן, גם התהליך זהה. עם זאת, לא יהיה סמל עיפרון. נניח שאתה פותח מסמך ב- Google Docs. שם תמצא עוד אייקון. לחץ על זה. כעת הפעל את הצעת השינויים. כעת כולכם מוכנים לעקוב אחר שינויים, לקבל, לדחות ולהגיב על שינויים אלה במכשיר הנייד שלכם. זה קל, נכון?
אופס!! כיצד אוכל לשכוח מהערות על הצעות שהועלו ב- Google Docs? כמובן, הערות חשובות מאוד בזמן מעקב אחר שינויים. אתה יכול לספק את המשוב שלך או לשאול כל שאלה הקשורה להצעה שהועלתה. אבל איך בדיוק לכתוב ולערוך תגובה ב- Google Docs?
כיצד לכתוב ולערוך תגובה ב- Google Docs?
אם אתה צריך להגיב על ההצעה, אתה יכול פשוט ללחוץ על תיבת ההצעה. ואז עליך ללחוץ על שדה הטקסט ולכתוב תגובה ואז ללחוץ על כפתור התשובה. עם זאת, אם ברצונך ליצור הערה לטקסט ספציפי ב- Google Docs, בצע את השלבים הבאים:
- קודם כל, עליכם להדגיש את הטקסט עליו אתם רוצים להגיב
- ואז סמל יופיע כמו בועת טקסט מימין. אתה לחץ עליו כדי להשאיר את ההערה.
- לאחר ביצוע ההערה, הטקסט שנבחר יופיע בצהוב.
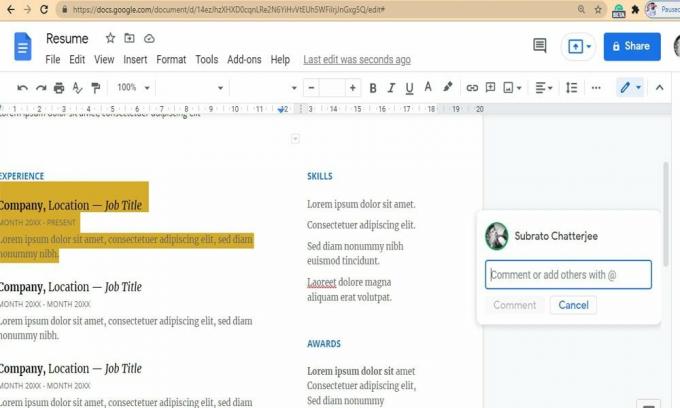
לחלופין:
- אתה יכול להשתמש בקיצור הדרך Command + Option + M. לחלופין, תוכל פשוט ללחוץ לחיצה ימנית על הטקסט ואז לבחור את התגובה מהתפריט.
- כעת, כתוב את ההערה ולחץ על כפתור התגובה הכחול.
- כדי לערוך את ההערה, בפינה השמאלית העליונה, תמצא שלוש נקודות אנכיות. לחץ על זה. תגיע לתפריט אפשרויות נוספות, ממנו תוכל למחוק ולערוך את התגובה שלך.
אז ככה תוכלו לעקוב אחר שינויים במסמכי Google. אנו מקווים כי יהיה לך קל והצלחת לעקוב אחר שינויים במסמכי Google. עם זאת, אם עדיין יש לך ספקות או שאילתות, תוכל להשתמש בתיבת ההערות למטה. כמו כן, אל תשכח לתת לנו את המשוב היקר שלך. אם אתה תוהה כיצד לתקן את גוגל תמשיך לקרוס, לחץ כאן לדעת את הליך התיקון.

![רשימת ה-ROM המותאם אישית הטוב ביותר עבור Samsung Galaxy A21S [מעודכן]](/f/ea9b269e4bea85917aa455277f735823.jpg?width=288&height=384)

