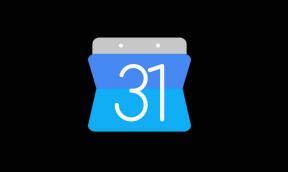מדוע המחשב שלי לא יכול להריץ את Windows 11? איך לתקן את זה?
Miscellanea / / August 04, 2021
מיקרוסופט פרסמה לאחרונה או שאתה יכול לומר הודיעה על המיוחל חלונות 11 אחרי שפע של דליפות ושמועות ברחבי האינטרנט לזמן מה. כעת נראה שלמרות שכל כך הרבה משתמשי חלונות שולחניים / מחשבים ניידים עם תצורות חזקות הם מקבלים "המחשב הזה לא יכול להריץ את Windows 11" הוֹדָעָה. אז משתמשים נואשים מחפשים מדוע המחשב שלי לא יכול להריץ את Windows 11 וכיצד לתקן את זה?
ובכן, מיקרוסופט סיפקה רשמית כלי שנקרא 'PC Health Check' שבסופו של דבר סורק את המחשב האישי שלך ואת דרישות מערכת. זה יגיד לך אם המחשב שלך מסוגל להריץ את הגרסה האחרונה של מערכת ההפעלה של Windows או לא. למרבה הצער, הרבה ממשתמשי Windows 10 קיימים מקבלים את ההודעה הלא תואמת אשר ממש הורסת את תקוותם להשתמש בבנייה הרשמית בכל דרך שהיא. לכן, אם אתה גם אחד מהם, בדוק את פתרון העבודה.

תוכן העמוד
- מדוע המחשב שלי לא יכול להריץ את Windows 11?
-
איך לתקן את זה?
- 1. אפשר TPM מ- BIOS
- 2. אפשר אתחול מאובטח
מדוע המחשב שלי לא יכול להריץ את Windows 11?
ליתר דיוק, עליכם לבדוק האם תצורת המחשב שלכם עומדת בכל דרישות Windows 11 לחלוטין או לא. אם אינך בטוח בנושא, הקפד לבדוק את פרטי דרישת המערכת למטה.
- מעבד: 1 ג'יגה הרץ (GHz) או מהיר יותר עם 2 ליבות או יותר במעבד תואם של 64 סיביות או מערכת שבב (SoC)
- RAM: 4 גיגה בייט
- אִחסוּן: התקן אחסון בגודל 64 ג'יגה-בייט ומעלה
- קושחת המערכת: UEFI, יכולת אתחול מאובטח
- TPM: מודול פלטפורמה מהימן (TPM) גרסה 2.0
- כרטיס מסך: תואם ל- DirectX 12 ואילך עם מנהל התקן WDDM 2.0
- לְהַצִיג: תצוגה בחדות גבוהה (720p) שגדולה מ- 9 אינץ 'באלכסון, 8 ביט לכל ערוץ צבע
שימו לב: אתה יכול גם לבדוק את רשימת Windows 11 הנתמכת אינטל, AMD, ו קוואלקום מעבדים.
ובכן, אין נוסחה ספציפית שבין אם המחשב שלך תואם ל- Windows 11 ובין אם לאו. גם אם יש לך מחשב מודרני או מפרט רב עוצמה, הכלי לבדיקת בריאות המחשב עשוי להראות לך את ההודעה "המחשב הזה לא יכול להפעיל את Windows 11". אבל זה לא אומר שהמחשב שלך למעשה לא תומך בזה.
כן! הסיכויים גבוהים שלמרות שהמחשב שלך תואם ל- Windows 11, הדוח השגוי של כלי בדיקה או תכונה מושבתת של TPM או מושבתת אתחול מאובטח גורם איכשהו לחוסר תאימות נושא.
לכן, עדיף לא להסתמך לחלוטין על הכלי PC Health Check כי מיקרוסופט גם הודתה שיש כמה בעיות בניתוח השגוי והצוות עובד על זה. בינתיים, אתה יכול להפעיל את 11. לא כלי נייד מבית Github כדי לבדוק האם המחשב האישי שלך מסוגל או לא.

קרא גם:הורד את Windows 11 ISO דולף מבנה 21996.1
פרסומות
איך לתקן את זה?
להלן כמה פתרונות אפשריים שאמורים לעזור לך לצאת מהנושא הזה לחלוטין. לכן, מבלי לבזבז עוד זמן, בוא נקפוץ לתוכו.
1. אפשר TPM מ- BIOS
TPM (Trusted Platform Module) היא ערכת שבבי אבטחה המיועדת לספק פונקציות אבטחה מבוססות חומרה במחשב הספציפי בהתאם לתצורה. זה לא דבר חדש ולרוב המחשבים יש גרסת ה- TPM האחרונה.
כעת, תוכלו לשאול מהי גרסת ה- TPM האחרונה? זה נכון לעכשיו 2.0 ו- Windows 11 דורש גם TPM 2.0. אבל הסיכויים גדולים שאולי זה מושבת כברירת מחדל. לכן, כלי בדיקת הבריאות של המחשב עשוי לדווח על ההודעה השגויה.
פרסומות
אם הוא מושבת במחשב שלך, יהיה עליך לפתוח את תפריט ה- BIOS ולהפעיל את TPM 2.0 באופן ידני. אבל תצטרך לבדוק אם למחשב שלך יש גרסת TPM תואמת או לא.
- הקלק על ה תפריט התחלה > חפש Windows PowerShell.
- עַכשָׁיו, מקש ימני עליו ובחר הפעל כמנהל.
- אם תתבקש על ידי UAC, לחץ על כן להמשיך.
- לאחר שנפתח חלון PowerShell, הקלד את הפקודה הבאה ולחץ להיכנס:
קבל tpm
- בשתי השורות הראשונות תוכל לראות אם ה- TPM קיים במחשב שלך או לא ואם הוא מופעל או לא.
- אם היא מופעלת, בדוק את הגרסה על ידי לחיצה על חלונות + R. מקשים> סוג tpm.msc ופגע להיכנס > כאן תראה מצב TPM ו גרסת מפרט TPM.

אם זה לא מופעל במחשב שלך, בצע את השלבים הבאים:
- קודם כל, כבה את המחשב כמו שצריך.
- כעת לחץ על לחצן ההפעלה כדי להפעיל אותו ובמהלך ההפעלה, פתח את תפריט ה- BIOS או ה- UEFI על ידי לחיצה רציפה על F1, F2, F10, F11, DEL מספר פעמים בהתאם לדגם.
- לאחר שנפתח תפריט ה- BIOS או ה- UEFI, לחץ על ה- בִּטָחוֹן אוֹפְּצִיָה.
- לאחר מכן, חפש TPM ובדוק אם הוא מופעל או לא. אם לא מופעלת, עשה זאת כבר עכשיו.
- פשוט שנה את האפשרות וודא שמירה ויציאה בהתאם להוראות המפתח.
- לבסוף, הפעל מחדש את המחשב האישי.
שימו לב: ייתכן שמשתמשי מחשב מסוימים יצטרכו לעבור להגדרות מתקדמות> אבטחה> מחשוב מהימן או הגדרות> שונות> מחשוב מהימן כדי לאפשר TPM.
2. אפשר אתחול מאובטח
אתחול מאובטח הוא תקן אבטחה עבור המחשב המסייע בעצם לחומרה באתחול מאובטח באמצעות התוכנה החתומה שאושרה על ידי היצרן. זה סוג של דבר של מטעין אתחול ששמעת ממשתמשי אנדרואיד שעוזר למחשב ולמערכת שלו להגן מפני תוכנות זדוניות חיצוניות או התקפות.
לכן, בהגיעו לדור זה, מיקרוסופט הציבה כעת את חובה על המחשב האישי שלך לתמוך באתחול מאובטח על מנת להיות תואם ל- Windows 11. מכיוון שאפשר למצוא את האפשרות Secure Boot בכל מחשב, יהיה עליך להפעיל אותה מ- BIOS. אך הקפד לבדוק אם התכונה Secure Boot מופעלת במחשב שלך או לא. לשם כך:
- ללחוץ חלונות + R. מקשים לפתיחת לָרוּץ תיבת דיאלוג.
- לאחר מכן הקלד msinfo32 ופגע להיכנס לפתוח מידע מערכת.

- ברגע שנפתח החלון, תוכלו לראות 'מצב אתחול מאובטח' בתור הפעלה / כיבוי.
אם זה מופעל, אתה יכול ללכת. אך אם זה לא, בצע את השלבים הבאים.
- פשוט פתח את תפריט ה- BIOS או ה- UEFI במחשב שלך במהלך ההפעלה באמצעות השלבים שהוזכרו לעיל.
- עבור אל מַגָף הכרטיסייה> עבור אל מִתקַדֵם תַפרִיט.
- חפש את הפעלה בטוחה תפריט> בדוק אם הוא מופעל או לא.
- אם לא, דאג להפעיל אותו.
- לאחר שתסיים, פשוט שמור ויצא באמצעות המקש בהתאם להוראות על המסך.
- תהנה!
זהו זה, חבר'ה. אנו מניחים שמדריך זה עזר לך. לשאילתות נוספות, תוכל להגיב למטה.

![כיצד להתקין ROM מלאי ב- Komu K40 [קובץ פלאש קושחה]](/f/370e5d7649c00bb41dbc563389b0ba9f.jpg?width=288&height=384)