תיקון: ניהול מבוסס האינטרנט של הנתב של Huawei 192.168.3.1 לא עובד בדפדפן שלי
Miscellanea / / August 04, 2021
Wi-Fi ממלא את אחד התפקידים העיקריים מבחינת מהירות האינטרנט, יציבות, אבטחה וכו '. אנחנו לא יכולים להכחיש את זה וללא הנתב, שיתוף Wi-Fi או שימוש ב- Wi-Fi במספר מכשירים יכולים להיות בלגן. לכן, גם נתבי Wi-Fi משחקים תפקיד מרכזי זה לצד זה. ענקית הטכנולוגיה הסינית Huawei יש משלה נתב Wi-Fi להתיישר. אבל אם הניהול מבוסס האינטרנט של הנתב של Huawei 192.168.3.1 שלך לא עובד בדפדפן שלך, מה לעשות?
ובכן, ראשית כל, אינך צריך לדאוג לכך שכן הזכרנו כמה דרכים לעקיפת הבעיה שאמורות לעזור לך. יתכן שישנן הגדרות אינטרנט לא מוגדרות כהלכה במחשבך שיכולות להפעיל כאלה בקלות בעיה בעת ניסיון להתחבר או לפתוח את לוח המחוונים של הנתב דרך דפדפן האינטרנט כָּלשֶׁהוּ.
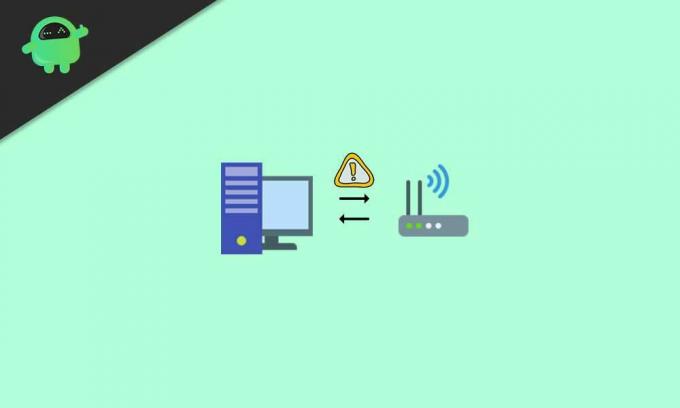
תוכן העמוד
-
תיקון: ניהול מבוסס האינטרנט של הנתב של Huawei 192.168.3.1 לא עובד בדפדפן שלי
- 1. בדוק אם כתובת ה- IP / URL של דף האינטרנט של הנתב השתנו
- 2. ודא שהמכשיר שלך מחובר ל- Wi-Fi / נתב
- 3. חבר כראוי את יציאת ה- LAN למחשב ולנתב
- 4. נסה להפעיל מחדש את המחשב והנתב
- 5. נהל את תצורת כתובת ה- IP במחשב האישי שלך
- 6. צבוט על אפשרויות האינטרנט במחשב האישי
- 7. שנה הגדרות LAN
- 8. בצע איפוס למפעל לנתב
תיקון: ניהול מבוסס האינטרנט של הנתב של Huawei 192.168.3.1 לא עובד בדפדפן שלי
למרבה המזל, זה לא שום נושא מורכב וניתן לתקן אותו די בקלות מקצה המשתמש. תודה לפורום התמיכה הצרכני הרשמי של Huawei על שיתוף פתרונות אפשריים שנשתף אתכם במאמר זה. לכן, מבלי לבזבז עוד זמן, בוא נקפוץ לתוכו.
1. בדוק אם כתובת ה- IP / URL של דף האינטרנט של הנתב השתנו
ראשית, בדוק אם שינית את כתובת ה- IP של דף הניהול מבוסס האינטרנט שלך או לא.
למרות שמשתמשים מעדיפים בעיקר להשתמש בכתובת האתר המוגדרת כברירת מחדל עבור דף הניהול מבוסס האינטרנט של הנתב כדי לגשת לכל האפשרויות או בהגדרות מלוח המחוונים של מנהל המערכת, יתכן ושינית את כתובת האתר מסיבה מסוימת וכעת אינך יכול זכור את זה.
2. ודא שהמכשיר שלך מחובר ל- Wi-Fi / נתב
הקפד לבדוק אם מכשיר הסמארטפון / טאבלט שלך או המחשב מחובר לרשת ה- Wi-Fi של הנתב שלך או לא. לפעמים משתמשים שוכחים לחבר את המכשירים שלהם לרשת ה- Wi-Fi או מתנתקים מפרופיל ה- Wi-Fi ולא מצליחים להבין מה קורה.
3. חבר כראוי את יציאת ה- LAN למחשב ולנתב
אם במקרה, המחשב שלך אינו מחובר ליציאת ה- LAN או ליציאת ה- Ethernet של נתב ה- Wi-Fi שלך, לא תוכל לגשת לפאנל הניהול של הנתב. וודא שיציאת ה- LAN מחוברת כראוי לשני הקצוות כגון במחשב ובנתב.
ברגע שאתה מחובר כראוי, בדוק אם הניהול מבוסס האינטרנט 192.168.3.1 של הנתב של Huawei אינו פועל מופיע בדפדפן שלך או לא.
4. נסה להפעיל מחדש את המחשב והנתב
לפעמים זו יכולה להיות מערכת או תקלה ברשת שניתן לתקן בקלות על ידי הפעלה מחדש של המחשב כמו גם של נתב ה- Wi-Fi. גם אם אינך חושב שזה שימושי, אנו נמליץ לך לנסות לאתחל את המכשיר פעם אחת.
פרסומות
חייב לקרוא:כיצד להרחיב את רשת ה- Wifi באמצעות נתב חילוף ישן
5. נהל את תצורת כתובת ה- IP במחשב האישי שלך
כמו כן, בדוק שהמחשב שלך מוגדר כראוי "באופן אוטומטי להשיג כתובות IP". אחרת, וודא שהוא פועל ברשת ה- IP הסטטית בדיוק כמו סוג התצורה של הנתב שלך.

[לדוגמה, אם כתובת ה- IP של הנתב שלך היא 192.168.3.1 אז הקפד להזין את 192.168.3. * בקטע כתובת ה- IP של המחשב שלך. פה * יכול להיות כל מספר שלם בין 2 ל 254 בהתאם]
פרסומות
6. צבוט על אפשרויות האינטרנט במחשב האישי
- לִפְתוֹחַ אינטרנט אקספלורר במחשב שלך> עבור אל כלים.
- בחר אפשרויות אינטרנט לחץ על חיבורים הכרטיסייה.

- הקפד לבחור לעולם אל תחייג לחיבור.
- לחץ על בסדר כדי לשמור שינויים.
עם זאת, אם זה כבר נבחר, עבור לשלב הבא.
7. שנה הגדרות LAN
- לאחר מכן, פתח אינטרנט אקספלורר > עבור אל כלים.
- בחר אפשרויות אינטרנט לחץ על חיבורים הכרטיסייה.
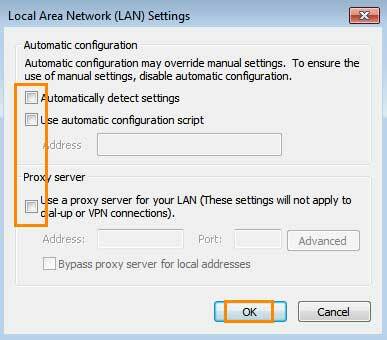
- בחר הגדרות LAN וודא שכל האפשרויות כבויות (לא נבחרות).
8. בצע איפוס למפעל לנתב
עם זאת, אם עדיין אינך מצליח לגשת לדף הניהול מבוסס האינטרנט של הנתב של Huawei שלך, נסה לבצע את איפוס להגדרות היצרן לנתב שלך וודא להגדיר את תצורת הנתב שלך שוב על ידי מעקב אחר המשתמש מדריך ל. זה אמור לתקן את הבעיה לחלוטין.
זהו זה, חבר'ה. אנו מניחים שמדריך זה עזר לך. לשאלות נוספות, תוכל להגיב למטה.
אַשׁרַאי: תמיכת צרכנים של Huawei



