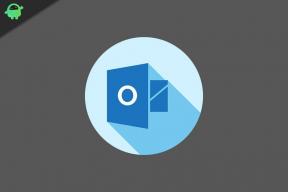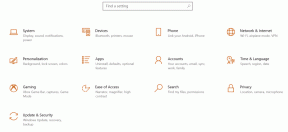כיצד לתקן שגיאה פנימית של ניהול זיכרון וידאו ב- Windows 10
Miscellanea / / August 04, 2021
לאחרונה, כמה ממשתמשי Windows 10 דיווחו כי בזמן שהם מנסים להפעיל או לסגור את משחקי הווידאו המועדפים עליהם, הם בסופו של דבר מול השגיאה הפנימית של ניהול זיכרון הווידאו. ככלל, בעיה קריטית בניהול זיכרון עלולה לגרום לשגיאות במסך כחול ולמנוע ממשתמשים גישה נכונה למערכת.
תוכן העמוד
-
תיקונים ל"שגיאה פנימית לניהול זיכרון וידאו "
- תיקון 1: הפעל יישומים במצב תאימות:
- תיקון 2: הפעל את כלי בודק קבצי המערכת:
- תיקון 3: בדוק את ה- RAM שלך באמצעות כלי האבחון של זיכרון Windows:
- תיקון 4: עדכן את מנהלי ההתקן שלך:
- תיקון 5: הפעל משחקי וידאו במצב חלון:
- תיקון 6: אפס את Windows 10:
תיקונים ל"שגיאה פנימית לניהול זיכרון וידאו "

השגיאה האמורה עלולה להופעל בכמה נסיבות, כולל קבצי מערכת פגומים, מנהלי התקן של כרטיסי גרפיקה ו- RAM פגום. עם זאת, ניתן לפתור את השגיאה הפנימית של ניהול זיכרון הווידאו, ויש מספר תיקונים זמינים עבור אותו. למידע נוסף, עברו על המאמר שלהלן:
תיקון 1: הפעל יישומים במצב תאימות:
לפי הרבה משתמשים שסבלו, בזמן שניסו להריץ את היישום הבעייתי במצב תאימות, השגיאה הפנימית של ניהול זיכרון הווידאו ב- Windows 10 לא קמה שוב. אתה יכול גם לנסות את אותו הדבר על ידי ביצוע השלבים הבאים:
- קוֹדֶם כֹּל, לחץ לחיצה ימנית על היישום ברצונך לרוץ במצב תאימות ואז בחר באפשרות נכסים.

- עכשיו נווט אל כרטיסיית תאימות מהתפריט האנכי, סמן את תיבת הסימון לאופציה הפעל תוכנית זו במצב תאימותל ואז בהמשך מרשימת אפשרויות מערכות ההפעלה, בחר חלונות 10.
- עכשיו לחץ על להגיש מועמדות ואז לחץ על בסדר כדי לשמור את ההגדרות שלמעלה.
- לאחר שתסיים, הפעל מחדש את היישום ובדוק האם זה עוזר או לא.
תיקון 2: הפעל את כלי בודק קבצי המערכת:
השגיאה הפנימית של ניהול זיכרון הווידאו יכולה להיות תוצאה של קבצי Windows פגומים. כאן תוכל להשתמש בכלי בודק קבצי המערכת על ידי ביצוע השלבים הבאים:
- ראשית, הפעל את תיבת דו-שיח RUN על ידי לחיצה חלונות + R. בּוֹ זְמַנִית.
- כעת בתיבת הטקסט הריקה, הקלד “cmd ” ואז לחץ Ctrl, Shift והזן לְגַמרֵי. זה ישיק את חלון שורת פקודה עם גישת מנהל.

- בתוך חלון שורת הפקודה, הקלד sfc / scannow ואז לחץ להיכנס. זה יתחיל בתהליך הסריקה, יאתר את קבצי המערכת המושחתים ואז יתקן אותם באופן אוטומטי ברקע.
- לבסוף, הפעל מחדש את המחשב ולבדוק שיפורים.
תיקון 3: בדוק את ה- RAM שלך באמצעות כלי האבחון של זיכרון Windows:
אם השגיאה הפנימית של ניהול זיכרון הווידאו התרחשה כתוצאה מה- RAM הפגום, זה יכול להיות קצת מסובך אם זו באמת הסיבה. כאן המשתמש יכול לבדוק את זיכרון ה- RAM שלהם באמצעות כלי האבחון של זיכרון Windows על ידי ביצוע השלבים הבאים:
- ראשית, הפעל את תיבת דו-שיח RUN על ידי לחיצה חלונות + R. בּוֹ זְמַנִית.
- כעת, הקלד בתוך תיבת הטקסט הריקה mdsched.exe ואז לחץ על בסדר. זה ישיק את אבחון זיכרון של Windows מיידי.

- עכשיו שקול לשמור את הקבצים והתיקיות החשובים שלך ואז לחץ על האפשרות הפעל מחדש עכשיו ובדוק אם קיימות בעיות (מומלץ).
כעת המערכת שלך תריץ את האבחנה באופן אוטומטי, וכשהיא תסתיים, המחשב יאתחל מחדש באופן אוטומטי. עם זאת, התהליך עשוי להימשך זמן מה עד לסיומו.
לאחר תהליך האתחול, תוכלו לראות את התוצאות על גבי מסך שולחן העבודה שלכם. אם כי אם אינך רואה שום הודעה אז,
- לחץ באמצעות לחצן העכבר הימני על ה- תפריט התחלהואז בחר באפשרות צופה באירועים. (למשתמשי Windows 10.)
- לעבור ל התחל -> לוח הבקרה -> כלי ניהול -> מציג האירועים. (למשתמשי Windows 7).

- כעת בתפריט החלונית השמאלי של ה- צופה באירועים חלון, לחץ על יומני חלונות ואז לחץ על מערכת ואז לחץ על למצוא אפשרות, מתפריט החלונית הימנית.
- בתוך ה למצוא מה קטע, סוג אבחון זיכרון ואז לחץ על מצא את הבא לַחְצָן.
יתר על כן, אם אתה רואה "אין שגיאות", המשמעות היא שה- RAM שלך פועל היטב ואינו אחראי להפעלת השגיאה הפנימית של ניהול זיכרון הווידאו.
עם זאת, אם אתה רואה שגיאה כלשהי, ייתכן שתצטרך להחליף את זיכרון ה- RAM שלך. אם לא נעשה את אותו הדבר, הוא יכול לקרוס את המחשב שלך בעתיד הקרוב.
פרסומות
לקבלת עזרה להחלפת זיכרון RAM, התייעץ עם יצרן המכונה.
תיקון 4: עדכן את מנהלי ההתקן שלך:
לפי מספר משתמשים שסבלו, עדכון מנהלי ההתקנים עזר להם להיפטר מהשגיאה הפנימית של ניהול זיכרון הווידאו בתוך זמן קצר. אתה יכול לעשות את אותו הדבר גם בשיטה הידנית או האוטומטית.
לעדכון מנהלי ההתקנים לתצוגה באופן ידני:
- ראשית, לחץ באמצעות לחצן העכבר הימני על ה- כפתור התחל ואז בחר באפשרות מנהל התקן מתפריט ההקשר.

- עכשיו במסך הבא, הרחב מתאמי מכשיריםלחץ באמצעות לחצן העכבר הימני על מנהל ההתקן שברצונך לעדכן ואז לחץ על עדכן את מנהל ההתקן.
- במסך הבא לחץ על חפש אוטומטית נהגים, והמערכת שלך עוד תוריד ותתקין את מנהל ההתקן החדש בקרוב.
לעדכון מנהלי ההתקנים לתצוגה באופן אוטומטי:
התהליך הידני לעדכון מנהלי התקנים לתצוגה יכול לקחת זמן רב ומבלבל עבור רבים; לפיכך, ישנם מספר כלים זמינים עבור אותם המפחיתים הן את המאמצים והן את הזמן. ישנם מספר כלים לעדכון מנהלי התקנים כאלה הזמינים באינטרנט; ודא שאתה משתמש ביניהם באמין.
פרסומות
תיקון 5: הפעל משחקי וידאו במצב חלון:
אם אתה מקבל את השגיאה הפנימית של ניהול זיכרון הווידאו בזמן משחק משחק וידאו, תוכל לנסות להריץ את המשחק במצב חלון. בזמן שאתה עושה זאת, ייתכן שלא תראה שוב את השגיאה.
הפעלת משחקי וידאו במצב חלון שונה עבור כל משחק ומשחק, אך עבור כל אחד מהם, בסופו של דבר עליכם להזין את אפשרויות הווידיאו של המשחק. בתוך אפשרות הווידאו בחר אם להפעיל משחק במסך מלא או במצב חלון.
לבסוף, כאשר תגדיר את המצב, ייתכן שלא תראה שוב את השגיאה הפנימית של ניהול זיכרון הווידאו.
תיקון 6: אפס את Windows 10:
אחרון חביב, אם אף אחד מהתיקונים הנ"ל לא עבד עבורך, שקול לאפס את Windows 10. בסופו של דבר זה יעזור לך להיפטר מהשגיאה הפנימית של ניהול זיכרון הווידאו; עם זאת, התהליך ימחק גם את כל הקבצים מכונן ה- C שלך. לכן, לפני שתתחיל, הקפד ליצור גיבוי של כל הקבצים והתיקיות החשובים שלך. בהמשך, בצע את השלבים הבאים:
- להתחיל עם, הפעל מחדש את המחשב כמה פעמים במהלך תהליך האתחול להפעלת ה- תיקון אוטומטי.
- עכשיו לחץ על פתרון בעיות ואז אפס את המחשב הזה.

- בהמשך, בחר באפשרות הסר הכל.
כאן לעיבוד לקראת השלב הבא, ייתכן שתתבקש להכניס את אמצעי ההתקנה של Windows 10.
- עכשיו לחץ על רק הכונן בו מותקן Windows ואז בחר באפשרות רק תמחק את הקבצים שלי.
- לחץ עוד על ה- אִתחוּל לַחְצָן.
- לבסוף, עקוב אחר ההוראות שעל המסך על מנת להשלים את תהליך האיפוס של Windows.
אלה היו 6 התיקונים המובילים עבור "שגיאה פנימית לניהול זיכרון וידאו". עם זאת, אם אף אחד מהתיקונים הנ"ל אינו עובד עבורך, שקול להשתמש בכלי תיקון ייעודי שנועד לתקן את שגיאות ה- BSOD.
לבסוף, אנו מקווים שכל המידע והתיקונים המוזכרים במאמר לעיל יתבררו כמועילים ורלוונטיים. אם יש לך שאלות או משוב כלשהו, אנא רשום את ההערה בתיבת ההערות שלמטה.