כיצד לתקן את השגיאה החסרה D3dx9_39.dll ב- Windows 10
Miscellanea / / August 04, 2021
D3dx9_39.dll הוא קובץ חיוני עבור תוכנת Microsoft DirectX ותומך ישירות בהרבה משחקים וחומרה כמו GPU. לאחרונה, רבים מהמשתמשים הפעילים דיווחו כי הם חוו שגיאה חסרה D3dx9_39.dll במערכת Windows 10. השגיאה האמורה נתקלה בדרך כלל לאחר יישום או משחק מסרבים להפעיל.
תוכן העמוד
-
תיקונים עבור שגיאת קובץ D3dx9_39.dll חסרה ב- Windows 10
- תיקון 1: רענן התקנת זמן ריצה של DirectX:
- תיקון 2: התקן מחדש את התוכנית הבעייתית:
- תיקון 3: מחק / שנה את שם קובץ ה- DLL:
- תיקון 4: עדכן / התקן מחדש את מנהל ההתקן הגרפי:
- תיקון 5: תיקון התקנת .NET Framework
תיקונים עבור שגיאת קובץ D3dx9_39.dll חסרה ב- Windows 10

כמה משחקים נפוצים שחווים את השגיאה D3dx9_39.dll כוללים את League of Legends, Witcher 1 & 2, Warhammer 40,000 ו- Prince of Persia. בדרך כלל, כל המשחקים ששוחררו לפני Direct X 11 הפכו לנורמה עלולים לגרום לשגיאה החסרה D3dx9_39.dll. עם זאת, זוהי בעיה ברת פיתרון, ויש לנו מספיק תיקונים עבור אותה. הסתכל למטה:
תיקון 1: רענן התקנת זמן ריצה של DirectX:
לפי מספר משתמשים שסבלו, בזמן שהתקינו את חבילת ה- DirectX Runtime ביוני 2010 להפצה מחדש, הם הצליחו לפתור את השגיאה החסרה בקובץ D3dx9_39.dll ב- Windows 10. זה לא יעבוד רק בפתרון השגיאה האמורה אלא גם בגרסאות הדומות שלה. כך תוכל להתקין את עדכון DirectX Runtime יוני 2010 ולבדוק אם זה עוזר או לא:
- ראשית, בקר דף ההורדות הרשמי של מיקרוסופט להורדת ה- חבילת הריצה של DirectX יוני 2010 להפצה מחדש.
- כעת הפעל את תוכנית ההתקנה ואז עקוב אחר ההוראות שעל המסך על מנת להשלים את התהליך.
- לאחר התקנת ה- DirectX Runtime יוני 2010 לחבילה להפצה מחדש, לאחר מכן הפעל מחדש את המחשב, הפעל מחדש את היישום הבעייתי ובדוק אם אתה נתקל בשגיאה שוב או לא.
הערה
הימנע מהורדת הקובץ d3dx9_39.dll החסר בנפרד מאתר להורדת DLL. בזמן שאתה עושה זאת, אתה מעתיק רק קובץ DLL בודד, וגם אם הוא פותר את הבעיות עבורך כרגע, הוא יכול לעורר עוד שגיאות DLL אחרות. כמו כן, במקרים מסוימים, קובץ ה- DLL שהורדת בנפרד עשוי להכיל קוד זדוני ועלול לקרוס את כל המערכת שלך
תיקון 2: התקן מחדש את התוכנית הבעייתית:
אם שגיאת הקובץ החסרה d3dx9_39.dll נגרמה על ידי קבצי ותיקיות תוכנית פגומים או פגומים, הפיתרון הטוב ביותר הוא להתקין מחדש את היישום או התוכנית הבעייתיים ואז לבדוק אם זה עוזר או לֹא. לשם כך, בצע את השלבים הבאים:
- ראשית, לחץ חלונות + R. לגמרי להשיק את לָרוּץ תיבת דיאלוג.
- בתיבת הדו-שיח RUN, הקלד "לִשְׁלוֹט" ואז לחץ בסדר.

- כעת בחלון לוח הבקרה בחר צפה על ידי כפי ש קטגוריה ואז בחר הסר התקנה של תוכנית אוֹפְּצִיָה.
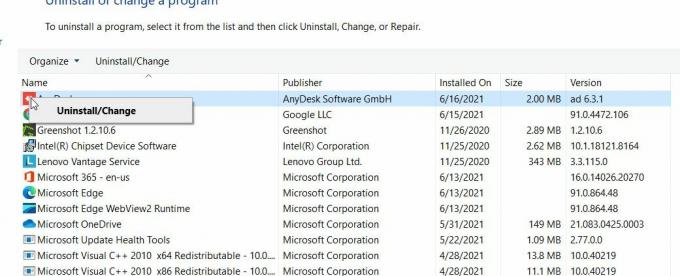
- אתר את התוכנית הבעייתית ולחץ עליה באמצעות לחצן העכבר הימני. ואז לחץ הסר / הסר / שנה אוֹפְּצִיָה.
- לאחר מכן עקוב אחר ההוראות שעל המסך להשלמת תהליך הסרת ההתקנה.
- לאחר הסרת ההתקנה של התוכנית / היישום, הורד והתקן את התוכנית שוב.
- לסיום, הפעל מחדש את התוכנית ובדוק אם הבעיה האמורה נפתרה או לא.
תיקון 3: מחק / שנה את שם קובץ ה- DLL:
כאשר ההתקנה המושחתת הקודמת של קובץ ה- DLL משפיעה על פעולות ההתקנה החדשה, יתכן שתכשל בהתקנת קבצי ה- DLL. כאן הפתרון הטוב ביותר הוא למחוק או לשנות את שם קובץ ה- DLL הישן ולהמשיך ולהשלים את ההתקנה. זה יתקן את שגיאת הקובץ d3dx9_39.dll החסרה. למידע נוסף, בצע את השלבים הבאים:
- ראשית, נווט אל סמל חלון בשורת המשימות בשולחן העבודה, לחץ עליו באמצעות לחצן העכבר הימני ואז בחר סייר קבצים מתפריט ההקשר.

- כעת נווט אל הנתיב שלמטה
\ Windows \ System32 \
- פה לשנות שם ה d3dx9_39.dll ולאחר מכן נווט אל \ Windows \ SysWOW64 \ נָתִיב.
- עכשיו שנה את שם ה- d3dx9_39.dll הקובץ לאחר מכן אתחל מחדש את המחשב שלך.
- כעת, גם לאחר אתחול המערכת מחדש התקן מחדש את חבילת הריצה של DirectX כמוסבר בתיקון הראשון.
- אוֹ להתקין מחדש את המשחק הבעייתי כפי שנדון בתיקון השני.
- פעולה זו תפתור את הבעיה עבורך. עם זאת, אם במקרה, אם הבעיה נמשכת, תוכל להשתמש במתקן התקנה של צד שלישי. כלים להסרת התקנה ייעודיים מסירים את כל הטרנסים של קבצי ה- DLL הבעייתיים.
תיקון 4: עדכן / התקן מחדש את מנהל ההתקן הגרפי:
השגיאה החסרה בקובץ d3dx9_39.dll נגרמת בדרך כלל על ידי מנהל התקן גרפי פגום או מיושן. כאן אם תנסה לעדכן או להתקין מחדש את מנהל ההתקן הגרפי, זה עשוי לעזור לפתור את השגיאה. לשם כך, בצע את השלבים הבאים:
- להתחיל עם, עדכון שֶׁלְךָ חלונות ו נהגים לבנייתם האחרונה - במיוחד, מנהלי הכרטיסים הגרפיים.
- בהמשך, בדוק אם השגיאה החסרה בקובץ d3dx9_39.dll נפתרה או שהיא עדיין נמשכת. אם כן, זה נגמר כאן עבורך. עם זאת, אם לא, עבור הלאה לשלבים הבאים:
- נווט לדפדפן אינטרנט ואז הורד את מנהל ההתקן הגרפי העדכני ביותר למחשב שלך מה- אתר OEM.
- לחץ באמצעות לחצן העכבר הימני על ה- סמל חלון בשורת המשימות של שולחן העבודה שלך ואז בחר מנהל התקן מתפריט ההקשר.

- בתוך ה חלון מנהל ההתקנים, הרחב את האפשרות מתאמי תצוגה, לאחר מכן מקש ימני על שלך מנהל התקן גרפי ואז בחר באפשרות הסר את ההתקנה של ההתקן מתפריט המשנה.
- אשר בהנחיה הבאה ולאחר מכן השלם את תהליך הסרת ההתקנה. לחץ על תיבת הטקסט עבור האפשרות מחק את תוכנת מנהל ההתקן של התקן זה.
- עַכשָׁיו אתחל מחדש את המחשב שלך ואז בדוק אם השגיאה החסרה בקובץ d3dx9_39.dll נפתרה או לא.
למרות ש- Windows מתקין את כל מנהלי ההתקנים החסרים במהלך תהליך ההפעלה מחדש, במקרה שאם הוא לא מצליח לעשות זאת, השגיאה האמורה עדיין תימשך. לאחר מכן עליך להתקין את מנהל ההתקן שהורדת לעיל באופן ידני.
תיקון 5: תיקון התקנת .NET Framework
לפי מספר משתמשים שסבלו, בזמן שתיקנו את התקנת .NET Framework, השגיאה החסרה בקובץ d3dx9_39.dll נפתרה עבורם. אתה יכול גם לנסות את אותו הדבר ולבדוק אם זה עוזר במקרה שלך או לא. לשם כך, בצע את השלבים הבאים:
פרסומות
- ראשית, הורד את כלי מסגרת Microsoft .Net מהאתר הרשמי של מיקרוסופט.

- עַכשָׁיו הפעל את הקובץ שהורדת ותנו לזה להשלים את תהליך תיקון.
- סוף כל סוף, אתחל מחדש את המחשב שלך ובדוק האם הבעיה האמורה נפתרה.
עכשיו כמה תיקונים נוספים שיכולים לפתור את השגיאה החסרה בקובץ d3dx9_39.dll ב- Windows 10.
- שקול להעתיק את קובץ ה- DLL מתיקיית System32 (\ Windows \ System32 \) לתיקיית SysWOW64 (\ Windows \ SysWOW64 \).
- ואז שקול להעתיק את קובץ ה- DLL ממקור מהימן אחר, כלומר ממחשב אחר שאתה יודע שהוא אמין.
- שקול להוריד מחדש ולהתקין את היישום ממקור מהימן כגון Steam. בזמן שאתה מוריד כל משחק מ- Steam, הוא מתקין באופן אוטומטי את ההפצה המחודשת הנדרשת של אותו משחק שעשוי להיות חסר במערכת שלך.
כל אלה היו התיקונים האפשריים לשגיאה החסרה D3dx9_39.dll ב- Windows 10. למרות שזה לא ממש מה לדאוג, אבל אם השגיאה מונעת ממך להשתמש בתוכנית או בתוכנה ספציפיים, מומלץ לפתור אותה במהירות.
בסוף המאמר, אנו מקווים שתוכלו לפתור את השגיאה החסרה D3dx9_39.dll ב- Windows 10 עם כל המידע שהוזכר והוסבר לעיל. אם יש לך שאלות או משוב כלשהו, אנא רשום את ההערה בתיבת ההערות שלמטה.



![כיצד להתקין קושחת מלאי ב- Ulefone Power 5 [אנדרואיד 8.1 אוראו]](/f/509b01a3dc2e268e84f7c0f440baf354.jpg?width=288&height=384)